Когда нужно перенести разделы без потери данных или отформатировать жесткий диск, лучше прибегнуть к вспомогательным инструментам. Сейчас существует много пакетов для работы по восстановлению данных и форматированию. Естественно, можно воспользоваться возможностями Windows, но иногда без вспомогательных программ не обойтись. Одну из таких мы рассмотрим ниже.
Какие возможности дает?
Функция форматирования позволяет начать “жизнь” компьютера на выбранном устройстве с чистого листа. Она стирает абсолютно всю информацию, находящуюся на носителе: профили пользователей, установленные ранее программы, ОС. Но самое главное - вместе с ними и вирусы.
Благодаря такому несколько радикальному способу очистки информационного USB-носителя, на отформатированное устройство можно выполнить установку новой ОС или же переустановить старую.
По своей природе данный процесс разделяется на два подвида:
- высокоуровневый (программный);
- низкоуровневый (аппаратный).
В первом случае заново формируется файловая система и таблицы.
Во втором же - на поверхность жесткого диска на аппаратном уровне наносится информация о положении секторов (кластеров), находящихся в нем.
Это позволяет головке вашего HDD (Hard Disk Drive) с большей точностью ориентироваться на его поверхности.
Видео: отформатируем жесткий диск
Работа с HDD средствами Windows
Высокоуровневое форматирование запросто проводится стандартными средствами ОС Windows. Для того чтобы провести подобную процедуру на каком-либо внешнем устройстве, достаточно вставить его в USB-разъем и сделать клик правой клавишей мыши.
В появившемся контекстном меню выбрать функцию форматирования, затем провести выбор файловой системы, и запустить процесс очистки. Такой способ - это самое быстрое из возможных решений.

Однако для того, чтобы удалить с жесткого диска операционную систему, если она присутствует на компьютере в единичном экземпляре, потребуется несколько больше знаний: её удаление возможно только через режим отладки и при использовании специальных операторов командной строки (cmd ), что может провести далеко не каждый.
Выполняется оно в несколько шагов:

С этого момента у нас два варианта дальнейших действий:
- имеющимся набором инструментов, при помощи программы нажимаем настройки, а затем - форматирование;
- либо нажимаем сочетание двух клавиш - Shift и F10 . Откроется стандартная командная строка.
И снова ряд действий:

После успешно проведенного форматирования нам будет необходимо обновить информацию об имеющихся дисках и заново задать им размеры разделов. Но высокоуровневая очистка винчестера - не самый лучший вариант, особенно если он имеет поврежденные сектора: быстродействие значительно снижается, а периодические зависания и прочие “прелести” и вовсе становятся неотъемлемой частью работы. И с проведением низкоуровневого форматирования помогут лишь специальные приложения.
Программа для форматирования жесткого диска Acronis Disk Director
Acronis Disk Director - пожалуй, лучшая программа для форматирования жесткого диска на сегодняшний день. Удобный интерфейс, высокая надежность работы и качественный результат делают это приложение средством №1 в профилактике “недугов” вашего HDD.

Используемая профессиональными компьютерными гуру, она позволяет проводить множество операций при работе с носителем данных. Углубляясь в саму структуру программы, несложно понять, почему она так любима и даже почитаема многими людьми, чья деятельность, так или иначе, связанна с компьютерным ремеслом.
Акронис - это полноценное и, что немаловажно, удобное средство для работы с винчестером, известное общественности уже не первый год. Давайте же узнаем почему.
Возможности программы
Арсенал Acronis Disk Director направлен на максимальное облегчение общения пользователя с аппаратной частью компьютера. Это проявляется во всем: подробные подсказки помогут новичкам, только осваивающим её, не оступится во время этого процесса, а возможность абсолютного контроля совершаемых действий позволит профессионалам добиться именно того, что они хотят получить в итоге.

Acronis Disk Director - это универсальная программа для глубокого форматирования жесткого диска. Благодаря ей, разбивка дисков на разделы не будет казаться чем-либо сложным, как это было бы, с теми же стандартными средствами Windows.
Вы всегда можете с математической точностью выделить для будущего диска ровно столько пространства, сколько, на ваш взгляд, будет предостаточно.
Помимо этого, возможно превращение готовых разделов в:
- первичные - те, с которых и будет загружаться операционная система, прежде всего;
- активные - на них устанавливаются дополнительные ОС;
- логические - исполняющие роль хранилища для программ, данных и иной информации личного характера.
Функции
Предыдущего раздела недостаточно, чтобы полностью раскрыть потенциал этой программы, ведь помимо возможностей, она обладает еще и рядом полезных функций.

Предлагаем рассмотреть их поближе:
- свободное преобразование разделов HDD между статическими и динамическими томами;
- сохранение резервной копии текущей операционной системы: имея архив с резервной копией на внешнем носителе, вы можете избежать необходимости устанавливать программы заново после проведения очистки - достаточно лишь разархивировать файл и ваша система будет снова в строю;
- восстановление случайно удаленных ранее разделов;
- преобразование загрузочной записи из MBR в GPT и обратно без использования командной строки.
Выглядит неплохо, не так ли? Однако поражает тот факт, что всё это действительно работает, притом безотказно и оснащается довольно подробной инструкцией и справкой, которые помогут найти решение практически любого поставленного перед программой вопроса.
Процесс работы
Как упоминалось ранее, очистка диска от имеющихся на нем данных может происходить как на аппаратном, так и на программном уровне. Но как именно оно происходит - таинство невеликое, однако достаточно интересное.
Начнем от меньшего к большему. Высокоуровневый вариант бывает двух видов: быстрый и полный. При быстром, происходит полная перезапись файловой системы носителя информации.
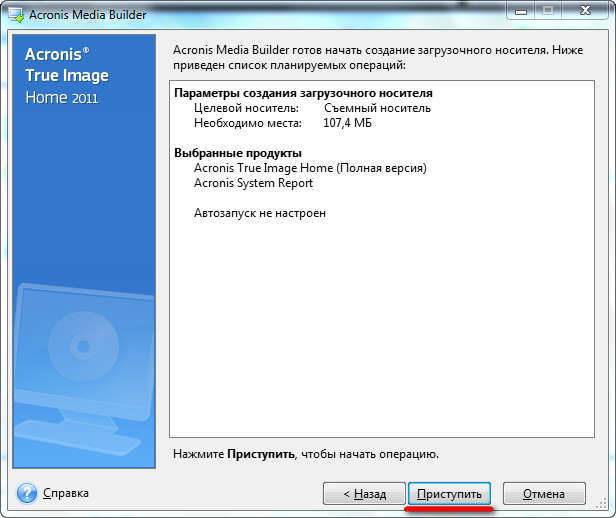
Самым современным стандартом является файловая система NTFS, отличающаяся высокой производительностью и удобством организации хранения данных.
Полное высокоуровневое форматирование предварительно сканирует весь винчестер на наличие поврежденных секторов, а затем старается их исправить. И только лишь потом происходит запись файловых таблиц на само устройство.
Низкоуровневый вариант перераспределяет имеющееся на поверхности диска пространство, заново создавая дорожки (треки), на которые впоследствии переустанавливается управляющая программа. Этот способ занимает больше всего времени, однако считается востребованным для максимально эффективного восстановления работы твердотельного носителя.
После проведения одной из вышеописанных процедур, на диске находится одна лишь файловая система - все разделы придется создавать собственноручно, манипулируя свободным пространством вашего винчестера.

Acronis Disk Director как нельзя лучше справиться и с этой задачей. Запустить данную программу возможно как из-под оболочки ОС, так и загрузившись с флеш-устройства. Если с первым вариантом всё понятно, то для второго нам потребуется включить поддержку загрузки компьютера с накопителей в BIOS. Как это сделать было описано выше в разделе “форматирование HDD средствами Windows”.
Давайте рассмотрим пошагово всю процедуру:

Плюсы и минусы Acronis
Программа платная, но разработчик предусмотрел возможность использования триальной (демонстрационной) версии собственного продукта. Примечательно, что, несмотря на ограниченный период пользования, как таковых ограничений нет: пользователь может наслаждаться полным функционалом данной программы в течение всего срока. Из минусов можно выделить только довольно “приличную” стоимость программы для обычного пользователя.
К плюсам же относятся:

Беря во внимание все возможности Acronis Disk Director, нельзя не выделить, что именно это приложение поможет вам максимально эффективно провести очистку внешних или внутренних устройств хранения данных любого уровня, разбить их на разделы и многое, многое другое. Её качество и надежность растут с выходом каждой новой версии, функционал постоянно расширяется, а возможности - увеличиваются.
>Программа Acronis Disk Director позволяет управлять дисками вашего компьютера, разбивать их на разделы, изменять размеры имеющихся разделов, форматировать их в нужный формат, сделать активным и т.д.
Работа с программой не представляет большой сложности: запустив программу с системной флэшки , увидите примерно такое окно.

Выбрать любое нужное действие можно двумя способами: или выделив нужный раздел левой кнопкой мыши и выбрав необходимое действие из меню в левой части окна; или кликнув правой кнопкой на нужном разделе и выбрав необходимое действие из контекстного меню.
Так, выбрав команду "Изменить размер раздела" увидите примерно такое окно, в котором, двигая левой кнопкой мыши границы раздела (левую или правую), можно указать нужный размер.

Только имейте ввиду, что до запуска Акрониса нужно конкретно представлять, что именно вы хотите делать с дисками и соответствующим образом произвести дефрагментацию файлов на дисках с помощью дефрагментатора JkDefrag , переместив файлы или в начало, или в конец раздела. Так, если вы хотите уменьшить раздел, освободив место в его конце (как на картинке выше), то предварительно переместите все файлы в начало раздела. Если хотите уменьшить раздел, освободив место в его начале, то предварительно переместите все файлы в конец раздела.
Если вам понадобится отформатировать какой-либо раздел в любой нужный формат, это можно сделать в таком окне:

Можно выполнять по одной задаче за раз, но можно показать программе целый сценарий действий и она выполнит их все по очереди. Для запуска задачи или сценария на выполнение нужно нажать кнопку с чёрно-белым флажком.
Опишу каким образом я менял структуру диска на новом ноутбуке Asus - первоначально его диск был разбит на три раздела:
скрытый, 12 Гб., FAT32, с данными для восстановления системы с помощью специального recovery DVD.
основной, 116 Гб., NTFS, с ОС Vista
логический, 104 Гб., NTFS, пустой, для хранения пользовательских файлов.
Так как я сразу решил отказаться от recovery и виндозной систем восстановления данных по точкам отката ввиду того, что восстановление работоспособности компьютеров я выполняю по методике, описанной в статье "Создание образа и быстрое восстановление системы ", то скрытый раздел мне не нужен. Для системного диска объём 116 Гб. чрезмерно большой, вполне достаточно 40. Также я решил предусмотреть два раздела для пользовательских файлов и один для хранения образов дискаС.
Исходя из этого, запустив с системной флэшки Acronis Disk Director, я составил для него следующий сценарий действий:
удалить скрытый раздел
изменить размер системного раздела: увеличить на освободившееся место
изменить размер системного раздела: уменьшить размер до 46 Гб., освободив место в в его конце.
на освободившемся месте создать новый логический раздел NTFS с меткой Program
изменить размер логического раздела: со 104 Гб. до 84 Гб., освободив место в его конце, установить ему метку Distrib
на освободившемся месте создать новый логический раздел NTFS с меткой Obraz
Затем нажал кнопку "Выполнить", после чего Acronis показал список действий, для выполнения которых я нажал кнопку "Приступить". В течение нескольких минут Acronis выполнил всё запланированное и сообщил об этом.
Затем я закрыл его, вытащил флэшку из ноутбука и перезагрузил его. Запустившись, Виста чего-то там определила и предложила перезапуститься. В итоге получились следующие разделы:
основной, Vista, 46 Гб., NTFS, с ОС Vista
логический, Program, 82 Гб., NTFS, пустой, для хранения пользовательских файлов.
логический, Distrib, 83 Гб., NTFS, пустой, для хранения пользовательских файлов.
логический, Obraz, 21 Гб., NTFS, пустой, для хранения образов ДискаС.
Обеспечение защиты сохранности и конфиденциальности информации, хранимой на компьютере, а также работоспособности всей системы в целом – очень важные задачи. С ними отлично помогает справиться комплексный набор утилит Acronis True Image. С помощью этой программы можно сохранить свои данные как от случайных сбоев в системе, так и от целенаправленных вредоносных действий. Давайте разберемся, как работать в приложении Acronis True Image.
Одним из основных гарантов сохранения данных в целостности является создание их резервной копии. Программа Acronis True Image предлагает расширенные возможности при выполнении указанной процедуры, ведь это одна из основных задач приложения.
Сразу же после запуска программы Акронис Тру Имидж, открывается стартовое окно, которое предлагает возможность резервного копирования. Копию можно сделать полностью со всего компьютера, отдельных дисков и их разделов, а также с отмеченных папок и файлов. Для того, чтобы выбрать источник копирования, кликаем по левой части окна, где должна быть надпись: «Изменить источник».

Мы попадаем в раздел выбора источника. Как говорилось выше, нам предоставляется на выбор три варианта копирования:
- Весь компьютер;
- Отдельные диски и разделы;
- Отдельные файлы и папки.
Выбираем, один из данных параметров, к примеру, «Файлы и папки».

Перед нами открывается окно в виде проводника, где отмечаем те папки и файлы, резервную копию которых хотим сделать. Отмечаем нужные элементы, и жмем на кнопку «OK».


Тут также существует три варианта:
- Облачное хранилище Acronis Cloud с неограниченным объемом места для хранения данных;
- Съемный носитель;
- Место на жестком диске компьютера.
Выберем, к примеру, облачное хранилище Acronis Cloud, в котором вы предварительно должны создать учетную запись.

Итак, для создания резервной копии практически все готово. Но, мы ещё можем решить, шифровать ли нам данные, или оставить их незащищенными. Если мы решили шифровать, то жмем на соответствующую надпись на окне.

В открывшемся окне дважды вводим произвольный пароль, который следует запомнить, чтобы в будущем иметь возможность получить доступ к зашифрованной резервной копии. Жмем на кнопку «Сохранить».

Теперь для того, чтобы создать резервную копию, осталось нажать на зеленую кнопку с надписью «Создать копию».

После этого, запускается процесс резервного копирования, который может быть продолжен в фоновом режиме, пока вы занимаетесь другими делами.
После завершения процедуры резервного копирования, в окне программы между двумя точками соединения появляется характерный зеленый значок с галочкой внутри.

Синхронизация
Для того, чтобы синхронизировать свой компьютер с облачным хранилищем Acronis Cloud, и иметь доступ к данным с любого устройства, с главного окна программы Acronis True Image, переходим во вкладку «Синхронизация».

В открывшемся окне, в котором в общих чертах описываются возможности синхронизации, жмем на кнопку «OK».


После этого, создается синхронизация между папкой на компьютере и облачным сервисом. Процесс может занять некоторое время, но теперь любые изменения в указанной папке будут автоматически передаваться Acronis Cloud.

Управление резервной копией
После того, как резервная копия данных была загружена на сервер Acronis Cloud, ею можно управлять с помощью Панели мониторинга. Тут же имеется возможность управлять и синхронизациями.
Со стартовой страницы Acronis True Image переходим в раздел под названием «Панель мониторинга».

В открывшемся окне кликаем по зеленой кнопке «Открыть он-лайн панель мониторинга».

После этого, запускается браузер, который установлен в Вашем компьютере по умолчанию. Браузер перенаправляет пользователя на страницу «Устройства» в его учетной записи в Acronis Cloud, на которой видны все резервные копирования. Для того, чтобы восстановить резервную копию, достаточно просто нажать на кнопку «Восстановить».

Для того, чтобы просмотреть свои синхронизации в браузере требуется кликнуть по одноименной вкладке.

Создание загрузочного носителя
Загрузочный диск, или флешка, нужны после аварийного сбоя в системе для её восстановления. Чтобы создать загрузочный носитель, переходим в раздел «Инструменты».


Затем, открывается окно, в котором предлагается выбрать способ создания загрузочного носителя: используя собственную технологию Acronis, или же воспользовавшись технологией WinPE. Первый из способов более простой, но не работает с некоторыми аппаратными конфигурациями. Второй способ сложнее, но в то же время он подойдет для любого «железа». Правда, нужно отметить, что процент несовместимости загрузочной флешки, созданной по технологии Acronis, достаточно мал, так что, прежде всего, нужно использовать именно этот USB-накопитель, и только в случае неудачи переходить к созданию флешки по технологии WinPE.

После того, как выбран способ создания флешки, открывается окно, в котором следует указать конкретный USB-накопитель или диск.

На следующей странице сверяем все выбранные параметры, и жмем на кнопку «Приступить».

После этого, происходит сам процесс создания загрузочного носителя.

Безвозвратное удаление данных с дисков
В программе Acronis True Image имеется инструмент Drive Cleanser, который помогает полностью стирать данные с дисков, и их отдельных разделов, без возможности последующего восстановления.
Для того, чтобы воспользоваться данной функцией, из раздела «Инструменты» переходим в пункт «Больше инструментов».

После этого, открывается проводник Windows, который представляет дополнительный перечень утилит Acronis True Image, не включенных в основной интерфейс программы. Запускаем утилиту Drive Cleanser.

Перед нами отрывается окно утилиты. Здесь нужно выбрать диск, раздел диска или USB-носитель, который нужно очистить. Для этого достаточно сделать один клик левой кнопкой мыши по соответствующему элементу. После выбора, жмем на кнопку «Далее».

Затем, выбираем метод очистки диска, и опять жмем на кнопку «Далее».

После этого, открывается окно, в котором предупреждается, что данные на выбранном разделе будут удалены, а сам он отформатирован. Ставим галочку около надписи «Удалить выбранные разделы без возможности восстановления», и жмем на кнопку «Приступить».

Затем, начинается процедура безвозвратного удаления данных с выбранного раздела.
Очистка системы
Воспользовавшись утилитой System Clean-up, можно очистить ваш жесткий диск от временных файлов, и другой информации, которая может помочь злоумышленникам отследить действия пользователя на компьютере. Данная утилита расположена также в перечне дополнительных инструментов программы Acronis True Image. Запускаем её.

В открывшемся окне утилиты, выбираем те системные элементы, которые желаем удалить, и жмем на кнопку «Очистить».

После этого, происходит очистка компьютера от ненужных системных данных.
Работа в пробном режиме
Инструмент Try&Decide, который также находится среди дополнительных утилит программы Acronis True Image, предоставляет возможность запустить пробный режим работы. В этом режиме пользователь может запускать потенциально опасные программы, переходить на сомнительные сайты, и выполнять другие действия без риска нанесения вреда системе.
Открываем утилиту.

Для того, чтобы включить пробный режим, кликаем на самую верхнюю надпись в открывшемся окне.

После этого, запускается режим работы, в котором отсутствует вероятность риска нанесения ущерба системе вредоносными программами, но, в то же время, этот режим накладывает некоторые ограничения на возможности пользователя.
Как видим, программа Acronis True Image представляет собой очень мощный комплекс утилит, который призван обеспечить максимальный уровень защиты данных от потери или воровства злоумышленниками. В то же время, функционал приложения так богат, что для того, чтобы разобраться во всех возможностях Acronis True Image, потребуется немало времени, но это того стоит.
Среди программ для работы с разделами жесткого диска заметное место занимает утилита от компании Acronis. Программа способна создавать новые разделы, удалять старые и эффективно распределять свободное место. Однако как пользоваться Acronis Disk Director 12? Данный вопрос возникает у пользователей по той причине, что у программы есть слишком много опций. И в них реально можно запутаться. Но попробуем разобраться в том, как работать с программным продуктом.
Немного о разработчике
Компания Acronis появилась на свет в 2000 году. И ее, как ни странно, основали разработчики из России. С самого начала ребята планировали выпускать специализированное программное обеспечение для управления жесткими дисками, создания резервных копий и прочего. Вероятно, самые известные программы для резервного копирования данных - Acronis Backup и True Image. Однако и софт другого направления в арсенале компании тоже имеется. К примеру, специализированное программное обеспечение для переноса данных или их уничтожения. Но только утилита для управления дисками достигла такой популярности, что очень многие пользователи заинтересовались ее и хотели бы знать, как пользоваться Acronus Disk Director 12".

Режимы работы программы
Мало кто знает, но "Диск Директор" вполне может работать как под установленной ОС, так и под MS-DOS. Последний вариант полезен тем, что можно осуществить разбивку жесткого диска на разделы еще до установки операционной системы. Также можно произвести некоторые операции с разделами, если ОС по каким-то причинам не желает загружаться. Только перед этим необходимо записать образ программного продукта на диск или USB-накопитель. Без этого запустить программу в среде MS-DOS не получится. А теперь перейдем к прямым ответам на вопрос о том, как пользоваться Acronis Disk Director 12.

Создание новых разделов на жестком диске
Создать новый раздел на HDD иногда необходимо для того, чтобы разместить на нем операционную систему. Или выделить отдельное место под музыку и фильмы. В любом случае такую операцию частенько требуется выполнять. Как пользоваться Acronis Disk Director 12 Build 12.0 3223 в этом случае? Сначала нужно запустить программу при помощи соответствующего ярлыка на рабочем столе. В главном окне необходимо выбрать свободное место на жестком диске, из которого требуется создать раздел и нажать на кнопку "Создать том". Появится окно с выбором особенностей нового раздела. Выбираем тип раздела "Базовый" и жмем "Далее". Теперь щелкаем по незанятому пространству. Именно из него будет создаваться новый том. В следующем окне мастер предложит выбрать размер нового раздела, букву диска и так далее. Что касается объема, то стоит выбрать все неразмеченное пространство. Меньше просто не имеет смысла.
Завершение операции по созданию новых разделов
Теперь выбираем букву нового раздела. Присвоить ему можно любую литеру. Это никак не повлияет на работоспособность. Файловая система по умолчанию определится как NTFS. Трогать этот параметр не стоит. Равно как и размер кластера. Вообще, после выбора буквы раздела лучше нажать на кнопку "Завершить". Однако это еще не все. Теперь нужно применить выбранные операции. В верхней части экрана находится продолговатая кнопка с клетчатым флажком и надписью "Применить ожидающие операции". На нее и нужно нажать. Мастер выдаст окно с общей информацией о параметрах создания нового раздела. Необходимо все проверить и нажать на кнопку "Продолжить". Начнется процесс создания тома. По его завершении в списке дисков появится новый. Это значит, что все прошло успешно. Но как пользоваться Acronis Disk Director 12 Build 12.0 3270, если нужно просто отформатировать диск? Об этом в следующей главе.

Форматирование раздела
Форматировать какой-либо диск при помощи этой утилиты очень просто. Здесь не нужно никаких специальных знаний. Запускаем программу при помощи соответствующего ярлыка. В окне выбора дисков выбираем нужный раздел и щелкаем по нему правой кнопкой мыши. В выпадающем меню щелкаем пункт "Форматировать раздел". Откроется окно мастера форматирования. Здесь необходимо выбрать файловую систему (для "Виндовс" - NTFS) и способ форматирования (Быстрое, стандартное и так далее). Далее нажимаем на кнопку "ОК". Однако это еще не все. Теперь нужно применить операции (точно так же, как и в случае с созданием нового раздела). В этом нам поможет кнопка "Применить ожидающие операции", находящаяся в верху окна с левой стороны. В следующем окошке жмем кнопку "Продолжить". Начнется выполнение операции. Время, требующееся на осуществление операции форматирования, целиком и полностью зависит от объема раздела. В любом случае, программа известит об успешном завершении работы. А как работать с Acronis Disk Director 12 Build 12.0.3297, если нужно увеличить место на каком-либо разделе? Ответ в следующей главе.

Увеличение объема раздела
Стоит сразу отметить, что такая операция возможна только в том случае, если имеется некая неразмеченная область. Тогда увеличить объем уже созданного раздела не составит никакого труда. Эта операция производится без повреждения данных, находящихся на диске. Но изменить размер системного раздела из-под работающей ОС не получится. Итак, в главном окошке утилиты выбираем нужный диск и щелкаем пункт "Изменить размер тома". Сразу же запустится мастер по выполнению этой операции. На первом этапе будет предложено выбрать размер изменяемого раздела. Здесь оставляем все как есть и нажимаем "Далее". Теперь предлагается выбрать пространство, от которого планируется "отщипнуть" кусок. Выбираем неразмеченную область и выставляем нужный объем. Теперь нажимаем на "ОК". Перемещаемся в верхнюю строку окна и жмем кнопку подтверждения операций. В появившемся окошке щелкаем "Продолжить". Процесс запущен. Теперь осталось только дождаться его окончания. Но как работать с Acronis Disk Director 12 Build 12.0.3223, если нужно объединить диски? Есть ответ и на этот вопрос.

Объединение разделов
Данная опция может понадобиться в том случае, если целесообразно объединить все разделы в один для более успешного использования HDD. Есть несколько вариантов этой операции: с полным удалением данных разделов и с переносом всех данных. Последний, конечно, предпочтительнее. Но процесс займет очень много времени. Итак, выделяем нужный диск и жмем "Объединить том". Откроется окно мастера, в котором пользователю будет предложено выбрать раздел для объединения. Если нужно сохранить всю информацию, то следует поставить галочку напротив пункта "Перенести пользовательские данные". Это, кстати, один из ответов на вопрос о том, как пользоваться Acronis Disk Director 12 для переноса файлов на новый диск. Однако продолжим. После выбора всех параметров необходимо нажать на кнопку "Завершить" и щелкнуть по кнопке применения операций. Стоит обратить внимание и на то, что данная процедура не может быть отменена, если уже была нажата кнопка "Продолжить". И если вы не выбрали опцию переноса данных, то можете с ними попрощаться. После нажатия на "Продолжить" в соответствующем окошке начнется процесс объединения и переноса данных. Он займет много времени. Но об успехе программа проинформирует.
Заключение
Итак, мы разобрали замечательный программный продукт для тонкой настройки жесткого диска и его томов и дали ответ на вопрос о том, как пользоваться программой Acronis Disk Director 12. Это одна из немногих утилит, которые способны адекватно работать с томами на HDD. Но есть и минус у программы: она не бесплатна. И лицензия стоит дорого. Однако все пользователи знают, где нужно брать лицензионный ключ. Так что углубляться в эту тему, пожалуй, не будем. В любом случае такой программный продукт должен быть у каждого юзера.
26.06.2017
Acronis True Image это инструмент для создания резервных копий целых дисков и отдельных файлов. Благодаря этой программе можно выполнить установку Windows не за 2-3 часа со всеми программами и драйверами, а за 20 мин например. К тому же можно сделать восстановление абсолютно всех файлов, которые были в системе до удаления и переустановки. Используя Acronis True Image после краха системы можно не беспокоиться за документы, работа над которыми велась долгое время.
У акронис есть бесплатные версии программы для владельцев дисков Seagate и WD. Функционал у приложений ограниченный.
Бесплатные версии программ
- Загрузочный носитель на Windows 10 PE c программами и Acronis True Image 2017
Облако платное в Acronis, Премиум подписка с облаком на 1 ТБ стоит 3400 рублей в год. Другой вариант — аренда, покупка сервера или другого облачного хранилища подешевле (только с ним будет не так удобно, как с облаком Acronis).
Бесплатный метод защиты данных
Я использую бесплатное облако и копирую туда файлы. Для большей надежности копии бэкапа удаляю с компьютера, при этом скопировав файлы в папку, которую отключаю от синхронизации. Откройте настройки вашего облака и найдите пункт Выборочная синхронизация или Настройка синхронизации. И отключите синхронизацию папок где хранятся ваши файлы бэкапа. Плюсы – бесплатно, минусы – нужен быстрый интернет и большой объём памяти в облаке для копирования. Например если вы успели получить в подарок 1 ТБ в Облаке Мэйл, тогда используйте его. Нет, тогда зарегистрируйте несколько аккаунтов в Яндекс Диск например.
Лучший вариант для надежности своих данных – копировать бэкапы на внешний диск, не подключённый по сети. Так до резервной копии никак не доберутся вирусы и другая зараза. Это кстати актуально после атаки вируса шифровальщика.
Как вариант – можно настроить бэкап в сеть.
Преимущество своего сервера перед облаком — скорость доступа по сети во много раз выше скорости доступа к облаку (1Гб в сек против 100 Мб в сек например, это в самом хорошем случае) . Файлы будут сразу доступны для восстановления на восокой скорости. Но в таком случае на электричество можно потратить за год больше чем те 3400 руб, поэтому подумать нужно будет ли вообще экономия. Скорость – доступа конечно плюс, затраты на электричество – минус. Это если нужно делать бэкап дома для себя, для фирм расходы на электроэнергию играют не такую важную роль. Если предпочтительнее возможность быстрого бэкапа и минимальное время доступа к бэкапу – то естественно свой сервер или внешний диск будут лучшим выбором.
Шифрование резервной копии
Прежде чем делать бэкап своих данных следует знать о некоторых важных функциях. Первое это шифрование. Перед созданием резервной копии можно задать параметры шифрования и задать пароль на архив, чтобы никто кроме вас не смог открыть архивы. Чтобы зашифровать свои данные нажмите на Зашифровать резервную копию. Введите пароль в соответствующее поле и нажмите Сохранить.
Второй способ более детальный, здесь уже можно установить метод шифрования, а не просто пароль. Перед созданием резервной копии жмем на Параметры и открываем вкладку Дополнительно, открываем строку Защита резервной копии. Здесь вводим пароль и выбираем метод шифрования. Чем больше цифра после AES, тем сложнее будет взломать пароль.

Расписание копирования
Еще один замечательный параметр для создания резервных копий данных. Решите как часто будете делать бэкап данных, определите какие данные нужно архивировать часто, какие один раз в месяц. И создайте разные копии в программе. Для настройки расписания нажмите Параметры и параметр Расписание откроется в первой вкладке. Все параметры, кроме одного думаю не требуют внимания, здесь все понятно думаю. Но вот что такое режим копирования Непрерывно? Это частый режим создания резервных копий, раз в пять минут будет создаваться бэкап данных. Поэтому не используйте этот режим для бэкапа всего компьютера, так как бэкапы будут занимать очень много памяти. Включайте непрерывный бэкап только для очень важных данных.

Спойлер - Использование Непрерывной защиты Acronis - справка Acronis
Использование Непрерывной защиты Acronis
Функция Непрерывной защиты Acronis позволяет легко защитить диски и файлы. С ее помощью можно восстанавливать диски, файлы и их версии.
Основной целью функции Непрерывной защиты Acronis является постоянная защита данных (файлов, папок, контактов и др.), однако с ее помощью можно также защищать разделы. Если выбрать защиту целого раздела, можно будет восстановить этот раздел полностью, выполнив процедуру восстановления образа.
Не рекомендуется использовать эту функцию в качестве основного метода защиты системы. Для защиты системы используйте любое другое расписание. Примеры и дополнительные сведения см. в разделе Примеры пользовательских схем.
Ограничения Непрерывной защиты
- Можно создать только одну непрерывную копию.
- Библиотеки Windows (Документы, Музыка и т. д.) можно защитить только с помощью непрерывного резервного копирования на уровне диска.
- Невозможно защитить данные на внешних жестких дисках.
- Непрерывная защита и режим Try&Decide не могут работать одновременно.
Принцип работы
После запуска функции Непрерывной защиты Acronis программа создаст первоначальную полную резервную копию данных, выбранных для защиты. Затем Непрерывная защита Acronis будет постоянно отслеживать защищенные файлы (в том числе открытые). В случае обнаружения изменения создается резервная копия модифицированных данных. Кратчайший интервал между операциями инкрементного резервного копирования равен пяти минутам. Это позволяет восстановить систему на любой момент времени.
Непрерывная защита Acronis проверяет изменения файлов на диске, а не в памяти. Если, например, при работе в редакторе Word операция сохранения не выполняется в течение длительного времени, резервная копия текущих изменений в документе Word не будет создаваться.
Можно подумать, что с такой скоростью резервного копирования хранилище будет заполнено сразу. Не следует беспокоиться, поскольку Acronis True Image 2017 New Generation формирует резервные копии только так называемых «дельт». Это означает, что в резервной копии сохраняются только различия между старой и новой версиями, а не измененные файлы полностью. Например, при использовании Microsoft Outlook или Windows Mail, имеющийся PST-файл может быть очень большим. Более того, он изменяется с каждым полученным или отправленным сообщением электронной почты. Резервная копия полного PST-файла после каждого изменения может занимать слишком много места в хранилище, поэтому Acronis True Image 2017 New Generation выполняет резервное копирование только измененных частей файла в дополнение к первоначальному файлу резервной копии.
Правила хранения
Непрерывная защита Acronis сохраняет все резервные копии за последние 24 часа. Консолидация более старых резервных копий будет выполнена таким образом, что Непрерывная защита будет хранить ежедневные резервные копии за последние 30 дней и еженедельные резервные копии до тех пор, пока не будет использовано все свободное пространство хранилища непрерывных резервных копий.
Объединение выполняется каждый день между полуночью и 1 часом ночи. Первое объединение будет выполнено после того, как время работы Непрерывной защиты составит не менее 24 часов. Например, Непрерывная защита была включена в 10 утра 12 июля. В этом случае первое объединение будет выполнено между полуночью и 1 часом ночи 14 июля. Затем программа будет объединять данные каждый день в одно и то же время. Если компьютер был выключен между полночью и 1 часом ночи, объединение начнется, когда компьютер будет включен. Если Непрерывная защита была отключена на некоторое время, объединение начнется, когда она будет снова включена.
[свернуть]
Способ копирования
Если вы действительно беспокоитесь о сохранности своих данных необходимо определиться как часто вы будете делать бэкапы. Если вы выбрали Непрерывный режим копирования, расписание настраивать не нужно.
Полное копирование – каждый раз создается полная копия всех выбранных папок и файлов.
Инкрементное копирование – каждая резервная копия сохраняет только изменения, которые произошли после создания предыдущей копии. Минус этого метода – для восстановления файлов нужно хранить все резервные копии. Если удалить одну копию восстановить файлы не получится.
Дифференциальное копирование – здесь в каждой из следующих копий сохраняются измененные данные после создания полной резервной копии.
Спойлер - Полные, инкрементные и дифференциальные резервные копии - Справка Acronis
Полные, инкрементные и дифференциальные резервные копии
Acronis True Image 2017 New Generation предлагает три метода резервного копирования.
Полное резервное копирование
Результат операции полного резервного копирования (называемый также полной версией резервной копии) содержит все данные, существовавшие на момент создания резервной копии.Пример: каждый день вы пишете одну страницу документа и создаете резервную копию этого документа методом полного резервного копирования. Acronis True Image сохраняет весь документ при каждом выполнении резервного копирования.
1.tib, 2.tib, 3.tib, 4.tib - это полные версии резервной копии. Дополнительная информация
Дополнительная информация
Полная версия резервной копии образует основу для последующих инкрементных и дифференциальных резервных копий. и его можно также использовать для создания автономной резервной копии. Создание автономной полной резервной копии может быть оптимальным решением, если вы часто возвращаете систему в исходное состояние или не хотите управлять разными версиями резервных копий.
Инкрементное резервное копирование
Результат операции инкрементного резервного копирования (называемый также инкрементной версией резервной копии) содержит только те файлы, которые изменились с момента ПОСЛЕДНЕЙ ОПЕРАЦИИ РЕЗЕРВНОГО КОПИРОВАНИЯ.Пример: каждый день вы пишете одну страницу документа и создаете резервную копию методом инкрементного резервного копирования. Acronis True Image сохраняет новую страницу при каждом выполнении резервного копирования.Примечание. Сначала всегда создается полная версия резервной копии.
- 2.tib, 3.tib, 4.tib - это инкрементные версии резервной копии.
 Дополнительная информация
Дополнительная информация
Инкрементные резервные копии наиболее полезны, если нужно часто создавать версии резервных копий и иметь возможность вернуться к состоянию на определенный момент времени. Как правило, инкрементные версии резервной копии существенно меньше полных или дифференциальных.С другой стороны, инкрементные версии резервной копии требуют больше работы от программы при восстановлении. В приведенном выше примере, чтобы восстановить всю работу из файла 4.tib, Acronis True Image считывает данные из всех версий резервной копии. При утере или повреждении инкрементной версии резервной копии все последующие инкрементные версии резервной копии оказываются бесполезными.
Дифференциальное резервное копирование
Результат операции дифференциального резервного копирования (называемый также дифференциальной версией резервной копии) содержит только те файлы, которые изменились с момента СОЗДАНИЯ ПОСЛЕДНЕЙ ПОЛНОЙ РЕЗЕРВНОЙ КОПИИ.Пример: каждый день вы пишете одну страницу документа и создаете резервную копию методом дифференциального резервного копирования. Acronis True Image сохраняет весь документ, кроме первой страницы, хранящейся в версии полной резервной копии. Примечание. Сначала всегда создается полная версия резервной копии.
- 1.tib - это полная версия резервной копии.
- 2.tib, 3.tib, 4.tib - это дифференциальные версии резервной копии.
 Дополнительная информация
Дополнительная информация
Дифференциальный метод является промежуточным между двумя предыдущими. При данном подходе требуется меньше времени и места для хранения по сравнению с полным резервным копированием, но больше по сравнению с инкрементным. Для восстановления данных из версии дифференциальной резервной копии Acronis True Image требуется только дифференциальная версия и последняя полная версия. Поэтому восстановление из дифференциальной версии будет проще и надежней, чем из инкрементной.Инкрементная или дифференциальная резервная копия, созданная после дефрагментации диска, может иметь значительно больший размер, чем обычная. Это вызвано тем, что программа дефрагментации изменяет местоположение файлов на диске и эти изменения отражаются в резервной копии. Поэтому после дефрагментации диска рекомендуется заново создать полную резервную копию. Чтобы выбрать метод резервного копирования, необходимо задать пользовательскую схему резервного копирования.
[свернуть]
Как сделать бэкап системы
По умолчанию при запуске мастера настраивается полное резервное копирование, поэтому в первом окне нужно выбрать только место сохранения бэкапа.
В идеале для сохранения лучше использовать внешний диск, так как если даже компьютер будет заражен, то данные с внешнего диска никак не удалятся. В таком случае восстановиться с внешнего диска не составит никакого труда. При выборе ПАПКИ для копирования — скопируйте все файлы бэкапа или на внешний диск или в облако. Иначе при выходе системного диска из строя – будут потеряны все файлы, в том числе и сохраненный бэкап.

После ввода всех необходимых параметров (шифрование, максимальный размер файлов, степень зжатия, включение проверки образа и т.д.) жмем на Создать копию.

В зависимости от объема фалов будет зависеть время создания бэкапа.
Как сделать бэкап файлов
Создать резервную копию файлов очень просто. Делаем все то же самое, что и для бэкапа системы, только вместо всего диска выбираем нужные папку и файлы.
Клонирование жесткого диска

Для полного копирования диска в параметрах бэкапа поставьте галочку Архивировать в посекторном режиме. Так же если необходимо создать более точную копию диска, а не только файлов на нем, поставьте галочку Архивировать нераспределенное пространство.

Далее жмете на Создать копию. В общем то чтобы сделать копию всех файлов и жесткого диска в Acronis True Image 2017 больше действий не требуется. Вот для восстановления диска или отдельных данных с бэкапа придется выполнить действий на пару шагов больше, что конечно вряд ли повлияет на скорость восстановления данных. Все восстановится быстро, во всяком случае времени потратите раза в 2-3 меньше чем на стандартную установку Windows.
Как восстановить систему полностью
Для восстановления системы необходимо записать на флешку или диск ISO образ загрузочного носителя True Image – скачайте образ по этой ссылке — https://yadi.sk/d/UYKGvGZe3JVPKa
Или перейдите в Инструменты – Мастер создания загрузочного образа. Выберите параметры образа и способ сохранения – ISO образ или запись сразу на флешку.
Чтобы восстановиться из бэкапа используйте компьютер с которого был сделан бэкап – иначе система может не запуститься и точно будут проблемы с драйверами, или используйте точно такой же компьютер, с таким де процессором, материнской памятью и видеокартой.
Вставляем носитель в компьютер и загружаемся с него.Для этого при включении компьютера открываете программу BIOS или UEFI и настраивайте приоритет загрузки. В зависимости от модели материнской платы в системном блоке и модели ноутбука это может быть – F1, F2, Del, F10, Esc и др. Или просто нажмите клавиши сразу для выбора источника загрузки перед загрузкой Windows – F9, F11, F12. В зависимости от производителя материнской платы и производителя ноутбука – горячие клавиши будут отличаться. При проверке всех устройств системы – множество разных белых букв при включении компьютеры – должны быть указаны клавиши для открытия настроек BIOS и выбора источника загрузки.
После загрузки с носителя запускаем Acronis True Image. С носителя с Windows 10 PE ищите Acronis в Пуск – Все программы – Бэкап и восстановление – Acronis True Image 2017. C загрузки с носителя Acronis просто кликаете на название Acronis True Image и ждете загрузки.

Жмем в параметре Восстановление – Диски, так как нам нужно сделать восстановление системного диска. Соответственно для восстановления отдельных файлов из всего бэкапа – Файлы и папки.
В следующем окне нужно выбрать файл бэкапа из которого будет проходить восстановление всех данных. Для этого жмем на кнопку Обзор и в файловом проводнике ищем файл бэкапа системы. Подключайте внешний носитель если нужно восстановиться с внешнего жесткого диска например. Жмем Далее после выбора архива резервных копий.

Здесь нужно выбрать тома, которые будут восстановлены. Обязательно ставьте галочку перед диском куда установлена Windows и перед загрузочным диском (областью) – здесь обычно в скобках подписано Зарезервировано системой. Обязательно снимите галочку с раздела где хранится бэкап. Жмем Далее.
Выбираем диск, на который будет выполнено восстановление. Жмем Далее.

После выбора диска для восстановления будет проведена проверка всех разделов диска, которые будут восстановлены. Во время настройки можно будет поменять их размер, букву, изменить тип раздела. Мы это делать не будем, так как хотим получить в точности ту систему, которая была у нас до поломки, до действия например вирусов.Именно параметры старой системы сейчас установлены по умолчанию в параметрах бэкапа. Менять здесь ничего не будем и в следующих окнах жмем просто Далее вплоть до окна Завершение.

Жмем Завершить и начинаем восстановление системы.
При восстановлении никакие параметры не меняйте, система создаст сама полную копию диска автоматически. В большинстве настроек нужно нажимать только Далее.
У меня на восстановление системы со всеми файлами, настройками и установленными программами с драйверами в тестовом стенде ушло всего 10 мин. Сколько бы я потратил устанавливая все стандартным способом? Часа 2-3, вот такая неплохая программа для восстановления системы.

Плюс полный бэкап системы не обязательно делать в программе установленной в Windows, достаточно загрузиться с загрузочного носителя и сделать бэкап. Единственный минус при использовании загрузочного носителя – нельзя автоматизировать этот процесс для копирования необходимых файлов и документов.
Восстановление данных
Чтобы сделать восстановление файлов из бэкапа найдите файл бэкапа сделанный в Acronis True Image и кликаете на него мышью два раза. Файл откроется в проводнике как папка и вы сможете перетащить мышью необходимые файлы себе на компьютер. Главное, чтобы у вас был установлен в системе Acronis True Image, иначе файлы бэкапа открываться не будут.

Это был один из вариантов восстановления файлов. Теперь открываем Acronis True Image, кликаем на копию из которой нужно восстановить файлы, это может быть как полная копия системы, так и копия отдельных файлов и папок. Жмем на кнопку Восстановить файлы.

В проводнике Acronis выбираем необходимые файлы и папки для восстановления. В левой части окна ищем папку которую нужно открыть, в правой части уже выбираем папки и файлы для восстановления. После выбора данных жмем Далее.

Далее можно вручную задать папку для сохранения восстанавливаемых данных. По умолчанию выбрана папка как в созданном бэкапе. Для изменения пути нажмите Обзор и выберите необходимую папку. Жмем на Восстановить.

Ждем некоторое время пока файлы скопируются в выбранную папку.

То же самое можно сделать с помощью загрузочного носителя.
