Uuendatud – 2017-02-14
Kas arvutis on heli kadunud? Ja jumal teab. See probleem esineb üsna sageli. Ja kõige ebameeldivam on see, et selline ebameeldivus avastatakse kõige ebasobivamal hetkel, nimelt siis, kui on hädasti vaja midagi kuulata. Paljud inimesed hakkavad paanikasse sattuma ja tõmbavad kõlarite või kõrvaklappide juhtmeid, eemaldavad need ja pistavad pistikud tagasi pesadesse. Kuid enamasti see probleemi ei lahenda. Vaatleme järjekorras kõige vajalikumaid meetmeid selle probleemi lahendamiseks.
Esimese asjana on soovitatav kontrollida, kas meie seade on ühendatud vajalike pistikute ja pistikupesadega ning kas juhtmed on terved.
Kõigepealt kontrollige kõlarite ja kõrvaklappide juhtmeid.
Kui teil on kodus lemmikloomi, on võimalik, et nad võivad neid kahjustada.
Näiteks minu kassile meeldib väga juhtmeid närida. Püüan neid kõiki hästi varjata, et ta nendeni ei jõuaks, kuid teisel päeval kaotasin valvsuse ja läksin sõna otseses mõttes minutiks kööki.
Ta naasis ja istus arvuti taha, pani peakomplekti pähe, et sõbraga suhtlemist jätkata ja...
Näen monitori ekraanil, et ta räägib midagi, aga mu kõrvaklapid on tuhmid nagu tank. Vaatasin kahtlustavalt oma kassi ja ta magas ingli pilguga protsessori kõrval.
Hakkasin juhtmeid kontrollima ja need olid neljast kohast puretud. Ja millal pätt aega sai? Üldiselt sai meie suhtlus läbi. Ma pidin järgmisel päeval minema ja ostma uue peakomplekti. Igaks juhuks ostsin kaks korraga.
- Kõik arvuti kõrvaklapid või kõlarid on ühendatud rohelise pistikuga.
- Rohelist värvi on ka arvuti helikaardi pistik.

- Kui sülearvuti või arvuti on vana mudel, võivad kõik pistikud olla sama värvi - tavaliselt mustad või hõbedased. Seejärel peate vaatama pistiku vastas olevat tähistust. Sülearvutitel on tavaliselt väikesed kõrvaklapid.
- Kõlarid on lisaks ühendatud 220 V vooluvõrku.
- Kontrollige kõlarite helitugevuse regulaatorit, et näha, kas see on seatud miinimumile. Parem on seada see keskmisele väärtusele.
Kui see on korras, siis oleks hea vaadata kõlareid või kõrvaklappe mõnes teises arvutis.
Kontrollime, kas teenus on lubatud WindowsHeli .
- Avamine – Start – Jookse .

- Nupu vastas olevas reas Ülevaade kirjutada käsk services.msc, mis kutsub akent Teenused .

- Otsige veerust Nimi teenus WindowsHeli ja kontrollige veerus osariik Kas see töötab?
- Kui see on kirjutatud Töötab, siis on teenindusega kõik korras.
- Kui midagi pole kirjutatud, topeltklõpsake selle teenuse kirjel ja avanevas aknas vahekaardil On levinud paneelis osariik lülitage nupp sisse Alusta ja ärge unustage kõike nupuga salvestada Okei .

Igasugune voolu tõus võib vallandada vaigistage arvuti heli.
Kui teil on Teenused kõik on sisse lülitatud, mis tähendab, et kontrollime heliseadmete seadeid.
- Töölaua paremal allservas salves leidke kõlariikoon ja topeltklõpsake seda.

- Kontrollime, kas lüliti (linnuke) on kirje Väljas vastas ja kas liugur on langetatud päris põhja, st. helitugevus minimaalselt.
- Kui on, siis eemaldage see. Heli peaks ilmuma.
- Kui teie salves pole helitugevuse reguleerimise ikooni, lugege artiklit
Kui helitugevuse regulaatoriga on kõik korras, aga heli ikka pole, siis paremklõpsake helitugevuse reguleerimise ikoonil ja valige rippmenüüst Helisätete konfigureerimine .

- Aknas Omadused: Helid ja heliseadmed vahekaardil Helitugevus kontrollige, kas kirje on märgitud Lülitage heli välja . Kui on, siis eemaldage see.
- Vaata Mikseri maht . Kas regulaator on seatud miinimumile?

Klõpsake kõigil nuppudel Lisaks ja kontrollige, kas seal on midagi keelatud.

Kui see on välja lülitatud, lülitage see sisse.
Kui jälle miski ei aita, siis
- minema Süsteemi omadused ja kontrollige, kas draiver on helikaardile installitud.
Üsna tavaline olukord on personaalarvuti või sülearvuti heli kadu. Allolev artikkel räägib teile, kuidas saate proovida probleemi ise tuvastada ja seda lahendada ilma arvutieksperte kaasamata.
Esiteks peate kindlaks tegema, miks arvutis heli pole. Enamikul juhtudel on probleemid järgmised:
- Probleemid kõlarite või kõrvaklappidega - halvasti ühendatud traadist kuni nende rikkeni;
- Probleemid tarkvaraga – valedest seadistustest kuni helikaardi draiveriteni;
- Helikaardi rike - enamasti aitab siin ainult garantiiremont või oma kulul spetsialiseeritud teeninduskeskustes tehtav remont;
Probleemid kõlarite või kõrvaklappidega
Esimene asi, mida välistada, on heliväljundseadme talitlushäire. Alustuseks tasuks üle kontrollida juhtmed – kas need on õigesti ühendatud ja kas need on täielikult ühendatud vajalikesse pistikutesse. Helikaardi pistik, millesse peate ühendama kõlarid või kõrvaklapid, on tavaliselt roheline.
Kui kõik on õigesti ühendatud, kuid heli ikka ei kostu, oleks hea mõte kontrollida heli läbi mõne muu kõlari või kõrvaklapi, välistades sellega täielikult heliväljundseadme rikke võimaluse. Kui heli ikka ei kostu, on probleem arvutis.
Probleemid tarkvaraga
On täiesti võimalik, et süsteemil on tarkvaraga probleeme - valed sätted või "kadunud" draiverid.
"Valed sätted" tähendab valed helitugevuse sätted süsteemis.

Veendumaks, et heliseaded pole minimaalsed, peate klõpsama salves heliikoonil (kõlari kujul) ja vaatama helitugevuse liuguri asendit.


Kui helitugevus on seatud väärtusele 0, võrdub see heli vaigistamisega süsteemis. Sel juhul peate helitugevuse suurendama.
Erinevatel põhjustel võivad teie arvutis tekkida draiveriprobleemid – näiteks viiruste või mõne süsteemirikke tõttu. Helidraiveri olekut saate kontrollida järgmiselt.

Draiveri uuesti installimine
Esimene asi, mida peate tegema, on õige draiveri leidmine. Enamasti on kõige lihtsam leida see arvutiga kaasas olnud kettalt.

Näitena on fotol emaplaadiga kaasas olnud ketas.
Vajaliku draiveri saate alla laadida ka Internetist, selleks peate teadma oma helikaardi mudelit. Enamasti on see emaplaadile sisse ehitatud, nii et leiate Internetist hõlpsalt vajaliku teabe sisseehitatud helikaardilt.
Realteki helikaardi draiveri installimine
Enamikus kaasaegsetes arvutites on helikaardi tootjaks Realtek. Saate alla laadida nende helikaardi draiverid. Allalaadimise alustamiseks peate esmalt märkima kasti "Nõustun ülaltooduga" ja seejärel klõpsama nuppu "Järgmine". Seejärel peate valima soovitud draiveri vastavalt operatsioonisüsteemi bittilisusele (saate teada, avades "Süsteemi atribuudid").
- 32-bitiste (86-bitiste) operatsioonisüsteemide Windows Vista, Windows 7, Windows 8, Windows 8.1, Windows 10 jaoks peate alla laadima draiverid nimega " 32-bitine Vista, Windows7, Windows8, Windows8.1, ainult Windows10 draiver (käivitav fail)"
- 64-bitiste (64-bitiste) operatsioonisüsteemide Windows Vista, Windows 7, Windows 8, Windows 8.1, Windows 10 jaoks peate alla laadima draiverid nimega " 64-bitine Vista, Windows7, Windows8, Windows8.1, ainult Windows10 draiver (käivitav fail)"
- Windows XP operatsioonisüsteemi jaoks peate alla laadima draiverid nimega " Windows 2000, Windows XP/2003 (32/64 bitti) Ainult draiver (käivitav fail)"
Valitud draiveri laadimiseks peate klõpsama samal real nuppu "Globaalne".

Peate allalaaditud faili käivitama ja järgima lihtsamaid venekeelseid juhiseid - ühesõnaga peate lihtsalt kogu aeg nuppu "Järgmine" vajutama. Draiveri installiprotsessi lõpus peate arvuti taaskäivitama ja seejärel kontrollima, kas heliprobleemid on lahendatud või mitte.
Kui kõik muu ebaõnnestub
Kui heliväljundseadmete (kõlarid/kõrvaklapid), helitugevuse seadete kontrollimine ja draiveri uuesti installimine ei aidanud, siis on täiesti võimalik, et probleem on juba riistvara tasemel. Igal juhul oleks mõistlik pöörduda teeninduskeskusesse, kus tehakse diagnostika ja tuvastatakse probleem.
Kui uutes operatsioonisüsteemides installitakse enamiku seadmete draiverid automaatselt, mis lahendab paljud heli puudumisega seotud probleemid, siis Windowsi OS-i varasemates versioonides seda funktsiooni pole. Seetõttu peavad paljud kasutajad draivereid käsitsi otsima, alla laadima ja installima.
Enamasti juhtub see pärast Windows XP installimist, kui kasutaja peab installima kõigi seadmete, sealhulgas helikaardi, puuduvad draiverid.
Kuna helikaarte on palju erinevaid, võib mõnes olukorras olla väga raske kindlaks teha, milline kaart arvutisse on installitud. Lisaks pakuvad mõned tootjad oma seadmetele draivereid mitte kõigi operatsioonisüsteemide jaoks, vaid ainult mõne jaoks.
Harvem juhtum on helikaardi enda rike. Reeglina juhtub seda üsna harva ja enne helikaardi vahetamise alustamist on soovitatav põhjus täpsemalt kindlaks teha, proovides kõiki teisi meetodeid.
Põhjused, miks heli puudub
Tarkvaraprobleemid
Miks teie arvuti heli ei esita? Kõige tavalisem heli puudumise põhjus on valesti installitud tarkvara või selle puudumine. Süsteemis heli esitamiseks vajate helikaardi draiverit. Erinevas vormingus heli- ja videofailide esitamiseks on vaja vastavaid koodekeid.
Heli draiver
Tavaliselt on draiverid seadme jaoks kettal, kuid saate need alla laadida ka tootja veebisaidilt. Kui te ei tea oma helikaardi mudelit ega tootjat, võite kasutada programmi Driver Pack Solution, mis leiab teie seadmele automaatselt draiverid, kui need on selle operatsioonisüsteemi tootja poolt pakutud.

Audio/video kodekid
Kui videos pole heli või muusikat ei esitata, siis enamasti pole arvutis koodekeid. Erinevas vormingus klippide ja filmide helifailide esitamiseks peate installima koodekipaketi. Üks populaarsemaid koodekipakette on "K-Lite Mega Codec Pack". Selle koodekite komplekti saate alla laadida tarkvaraportaalidest.
Biosi seaded
Mõnel juhul võib teine BIOS-i kasutaja helikaardi keelata. Iga BIOS-i tootja helikaardi lubamise või keelamise võimalus võib asuda erinevates jaotistes, nii et nimed võivad käsitletud valikutest erineda. Sellest hoolimata on põhimõte sama.
Selle lubamiseks vajate:
- sisestage arvuti sisselülitamisel BIOS-i, vajutades olenevalt arvuti tüübist klahvi del või F2;
- integreeritud helikaardi lubamiseks leidke parameeter "On Board Audio Controller" ja lülitage see režiimi "Lubatud";
- Välise helikaardi lubamiseks peaksite otsima parameetrit nimega "Audio Controller" või oma helikaardi nimega, näiteks AC 97 või HD Audio.

Blokeeritud helikaart BIOS-is on väga harv juhtum; soovitame tungivalt enne BIOS-i sisenemist kontrollida ülejäänud punkte, et vältida teiste parameetrite juhuslikku muutmist.
Viirused
Üks koodekite, draiverite ja helikaartide talitlushäirete võimalustest on viirused. Selle probleemi lahendamiseks soovitame installida viirusetõrje. Kõige tõhusamad viirusetõrjed on ESET 32 Ja Kaspersky. Kui otsite tasuta viirusetõrjet, saate selle alla laadida Avast ametlikult veebisaidilt. Pärast viirusetõrje installimist peate kontrollima kõiki kettaid viiruste suhtes.
Video: kui Windows 7 arvutis pole heli?
Heli seadetes
Kui helikaardi draiverite installimine ei aidanud, on võimalik, et heliseadetes on helitugevus seatud minimaalseks või täielikult välja lülitatud.
Nende parameetrite kontrollimiseks peate avama järgmised seaded:
- klõpsake nuppu "Start";
- avage jaotis "Juhtpaneel";
- minge alajaotisesse "Riistvara ja heli";
- menüüs "Heli" saate oma heliseadme lubada või keelata ning kontrollida ka seatud helitugevust;
- Jaotises "Täpsemalt" on saadaval ka kõlarite heli diagnostika.

Heli on muutunud vaiksemaks, kuidas ma saan rohkem lisada?
- minge ekraani paremasse alumisse nurka;
- otsige helitugevuse ikooni;
- vajutage ja tõstke helitugevuse liugurit.
Ka sülearvutitel ja mõnel klaviatuuril on spetsiaalsed klahvid, mis reguleerivad helitugevust. Nii saate reguleerida helitugevust sülearvuti esipaneelil.
Ei tea, kuidas ruuterit ZTE ZXA10 F660 konfigureerida. Loe siit.
Helitugevust juhitakse Fn+klahvikombinatsiooniga koos helitugevuse märgiga või üksikute puute- või mehaaniliste nuppudega koos vastavate ikoonidega.
Probleemid heliseadmetega
Kui ükski toimingutest ei aidanud ja heli ikka pole või ilmub kummaline müra, on tõenäoliselt mõni heliseade rikkis.
Kõlarite (juhtmete või kõlarite) talitlushäired
Kui aeg-ajalt kaob personaalarvuti heli, tuleb kõigepealt kontrollida kõlarijuhtmete ühendamist arvutiga. Stereokõlarid ühendatakse tavaliselt minipistiku abil rohelise helikaardi pistikuga.

Kui juhe on ühendatud õige pistikuga, peaksite proovima juhet ise välja vahetada või kontrollima teiste seadmete juhet.
Vigaste kõlarite heli võib puududa või olla moonutatud. Et kontrollida, kas teie kõlarid töötavad korralikult, peate neid testima, ühendades need sama pistiku ja juhtme abil teise seadmega. Heliseadmete diagnoosimiseks peate võtma ühendust spetsialistiga.
Helikaardi rike
Helikaardi talitlushäirete korral võib ka heli puududa või häiretega taasesitus olla või kaduda või ilmuda kõrvalisi helisid.
Helikaardi diagnoosimiseks peate tegema järgmised toimingud:
- vajutage Win + R;
- sisestage dxdiag ja klõpsake nuppu OK;
- avanevas aknas minge vahekaardile "Heli";
- Märkmete real saate vaadata teavet helikaardi probleemide kohta.

Kuidas helikaarti parandada? Kahjuks, kui heliseade ebaõnnestub, peate võtma ühendust vastava teeninduskeskusega.
Videol pole arvutis heli, mida peaksin tegema?
Nagu varem mainitud, kui teie videos pole heli, siis tõenäoliselt pole teil teatud meediumifailivormingute esitamiseks koodekeid. Üks levinumaid koodekipakette on "K-Lite Codec Pack", mille saate alla laadida paljudelt saitidelt.
Põhjuste kõrvaldamine
Nõrk heli, mida ma peaksin tegema?
Tõenäoliselt on helitugevuse liugur seatud madalale. Helitugevuse muutmiseks peate klõpsama paremas alanurgas heliikoonil.
Kas teie arvuti heli kaob?
Selle probleemi lahendamiseks peate kontrollima ühendust või vahetama juhet, mis võib olla purunenud.
Kuidas heli arvutisse tagasi saada?
Kui pärast operatsioonisüsteemi uuesti installimist heli ei kostu, peate installima helikaardi draiveri. Kui te ei tea kaardi mudelit ega nime, kasutage draiveri automaatseks installimiseks programmi DriverPackSolution.
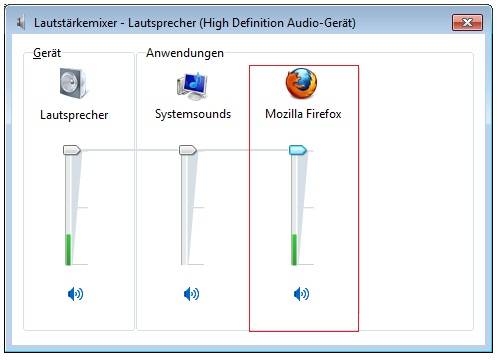
Kas teie kõrvaklapid vaigistavad?
Kontrollige kõrvaklappide helitugevust. Kui helitugevus on seatud maksimaalsele tasemele, võib kõrvaklappide juhe olla katki; kontrollige kõrvaklappe mõnes teises seadmes.
Kuidas leida äkilist helikadu?
Kontrollige juhtmeühenduse usaldusväärsust arvuti ja kõlaritega ning helitugevuse taset. Kui nii ühendus kui ka helitugevus on normaalsed, peaksite kontrollima kaablit ja kõlareid, ühendades need teise heliallikaga.
Heli on halb, kõlarites moonutatud
Kontrollige, kas draiver on helikaardi tootja veebisaidil õigesti installitud. Samuti on soovitatav kontrollida kõlareid ja helikaarti ühendavat juhet. Kui te ei märka kaabli vahetamisel paranemist, on teie helikaart või kõlarid tõenäoliselt vigased.
Heli taastamine
Heli taastamiseks uuesti installitud süsteemis installitakse teie operatsioonisüsteemi draiver. Draiveri saab alla laadida helikaardi tootja ametlikult veebisaidilt.
Tänu sellele juhisele saab enamik kasutajaid lahendada taasesitatud heli puudumise või madala kvaliteediga probleeme. Kahjuks on heliprobleemid vananenud operatsioonisüsteemide, aga ka haruldaste helikaartide kasutajate seas üsna tavalised.

Kõige problemaatilisem ülesanne on heliseadme draiverite leidmine. Kuna enamik helikaarte on emaplaadile integreeritud, võib helikaardi mudeli kindlaksmääramine olla mõnevõrra keeruline.
Enamikul juhtudel aitab Driver Pack Solution teil valida helikaardi jaoks kõige õigema draiveri. See rakendus sisaldab palju draivereid erinevate operatsioonisüsteemide jaoks.
>Selle probleemiga puutuvad kasutajad sageli kokku siis, kui Windows 7-s heli järsku kaob. Põhjused võivad olla täiesti erinevad. Sõltuvalt neist erinevad probleemi kõrvaldamise meetodid ise. Oluline on mõista, et kogu arvutiga seotud teave aitab seda lahendada. Selle probleemiga sageli silmitsi seistes:
- Proovisin helikaardi või mõne muu draivereid värskendada.
- Seadmega on ühendatud teised kõlarid.
- Windowsi operatsioonisüsteemi uuesti installimine.
- Tehtud muudatused süsteemiseadetes ja registris.
- Arvuti täiustamiseks installitud lisatarkvara.
Kui teie helikaart töötas enne Windowsi uuesti installimist hästi, kuid nüüd see ebaõnnestub, peitub probleem tõenäoliselt draiverites. Sel juhul saab helitugevuse ikooni salves üsna turvaliselt kuvada ja pärast uuesti installimist annab Windows teada, et kõik draiverid on installitud. Kuid see ei tähenda, et draiverid oleksid õigesti installitud ja sobivad teie helikaardiga.
Selle probleemi lahendamiseks peate tegema järgmist.
- Kui teil on sülearvuti, minge lihtsalt tootja ametlikule veebisaidile ja laadige alla oma mudeli uusimad draiverid (see on terve värskenduspakett, nii et te ei pea otsima konkreetset draiverit);
- Võite otsida ka kõigi draiveritega ketast, mis tavaliselt tuleb arvuti ja muude ketastega (näiteks Windowsi installimiseks).
- Kui teil on lauaarvuti, peate välja selgitama emaplaadi mudeli.
- Seejärel minge emaplaadi tootja ametlikule veebisaidile (st mitte oma helikaardile või helikiibile) ja laadige sealt alla draiveripakett.
- Pärast toimingute sooritamist ja draiverite installimist ärge unustage arvutit taaskäivitada.
Kõlarite õige ühenduse ja funktsionaalsuse kontrollimine
Et mõista, miks heli arvutist kadus, kuigi see oli alles eile, vaatame mõnda põhipunkti. Esiteks kontrollige, kas teie kõlarid või kõrvaklapid on õigesti sisse lülitatud. Võimalik, et üks teie pereliige lülitas kogemata kõlarid välja või ühendas pistiku valesse pistikupessa.
Igal juhul kontrollige veel kord, kas kõlarid ja muud arvuti seadmed on õigesti ühendatud.
Kui olete kindel, et kõik on õigesti ühendatud, proovige kõlareid ise kontrollida. Selleks ühendage need teise seadmega: pleieri, telefoni või teleriga. Kui need töötavad, on probleem arvutis endas.
Windowsi sätted
Järgmine asi, mida teha, on leida salvest helitugevuse ikoon ja paremklõpsake seda. Ilmub kontekstimenüü. Selles peate valima rea "Taasesitusseadmed". 
Avanevas aknas kontrollige, millist seadet kasutatakse heliväljundina (st taasesitusseadmeid, mitte salvestusseadmeid). Vaikimisi peaksid need olema teie arvuti kõlarid. Siin kuvatakse ka kogu vajalik teave arvuti helikaardi kohta. Kui kasutate täiendavat helikaarti (USB), võidakse seda praegu kasutada vaikeseadmena, seega muutke see välistele kõlaritele. 
Kui taasesitusseade on õigesti valitud, valige loendist kõlarid ja minge vahekaardile „Atribuudid”. Siin on iga üksiku vahekaardi üksikasjalik ülevaade.
- üldine (siin kuvatakse teave helikaardi kohta ning klõpsates "Atribuudid" ja minnes vahekaardile "draiverid", saate kontrollida installitud tarkvara olemasolu ja kuupäeva) veenduge, et jaotises "Seadme kasutamine" see on "kasutamine";
- tasemed (kontrollige, et helitugevuse liugurid ei oleks minimaalsel tasemel);
- täiustused (soovitav on kõik efektid keelata);
- SRS-heli täiustamine;
- lisaks (siin kliki rohelisel kolmnurgal “check”, peaks ilmuma helisignaal, kontrolli, kas vaikevorming on “16 bit, 44100 Hz”).
 Kui kõik sätted on õigesti seadistatud, kuid arvutis pole ikka heli, siis otsime probleemi juurt edasi. Lisaks, kui kasutate helisüsteemi konfigureerimiseks spetsiaalset tarkvara, kontrollige kõiki seal olevaid sätteid.
Kui kõik sätted on õigesti seadistatud, kuid arvutis pole ikka heli, siis otsime probleemi juurt edasi. Lisaks, kui kasutate helisüsteemi konfigureerimiseks spetsiaalset tarkvara, kontrollige kõiki seal olevaid sätteid.
Taasesitusseadmed on tühjad
Kui arvutis taasesitusseadmete juurde minnes leiate, et seal pole absoluutselt ühtegi seadet, peate tegema järgmist.
- Paremklõpsake tühjal alal.
- Ilmub kontekstimenüü.
- Märkige kaks kasti: kuva keelatud ja lahti ühendatud seadmed.
 Pärast neid samme peaksid kõik teie heliseadmed ilmuma aknasse tähisega "keelatud". Seetõttu paremklõpsame kõlaritel ja valime "Lülita sisse".
Pärast neid samme peaksid kõik teie heliseadmed ilmuma aknasse tähisega "keelatud". Seetõttu paremklõpsame kõlaritel ja valime "Lülita sisse". 
Sarnaseid toiminguid teostame ka teiste seadmetega, näiteks kõrvaklappidega. Kui teil õnnestus kõik õigesti teha, ei tohiks probleeme tekkida.
Taasesitusseadmed on sisse lülitatud, kuid heli pole
Juhtub ka seda, et taasesitusseadmete kõrval kuvatakse roheline linnuke, mis annab märku, et seade töötab, kuid heli ikka pole. Ühendage teised kõrvaklapid või kõlarid uuesti arvutiga. Ikka pole helisignaali? Seega pole probleem kindlasti kõlarites. Jätkame otsinguid edasi. Helikaardi draiverid ei pruugi olla õigesti installitud. Seetõttu oleks kasulik need uuesti eemaldada ja uuesti installida. Selleks peate minema seadmehaldurisse. Seetõttu avage Start ja sisestage "seadmehaldur". 
Või avage tööriistariba, minge plokki "Riistvara ja heli" ja seejärel "Seadmehaldur". 
Avaneb "Seadmehaldur" ise. Siin peate eemaldama kõik arvutisse installitud helidraiverid. Selleks paremklõpsake neil ja valige "kustuta". 
Pärast kõigi helidraiverite eemaldamist taaskäivitage arvuti. Kohe pärast sisselülitamist peaks see automaatselt alustama puuduvate draiverite otsimist ja nende installimist. 
Tavaliselt aitab see protseduur heli taastada. Selle probleemi saate lahendada ka süsteemi taastamisega.
Seadmehalduris on kummalised sümbolid
Järgmine probleem on siis, kui kasutaja installis oma arvutisse Windows 7 ja kõik peale heli töötab hästi. Kui käivitate seadmehalduri, ilmuvad draiverite kõrvale järgmised ikoonid. 
Tavaliselt tähendab see, et installitud on aegunud draiverid (teil on Windows 7, kuid draiverid installiti XP jaoks). Kui te ei saa teisi draivereid alla laadida, peate probleemi lahendamiseks tegema järgmist.

Lülitage heli BIOS-is sisse
Samuti juhtub, et viirus või mõni muu rike lihtsalt keelab helikaardi BIOS-i sätetes. Veendumaks, et kõik töötab, peate tegema järgmist.

Teenuste tervise kontrollimine
Järgmisena saate kontrollida, kas teie arvutis töötab Windows Audio teenus. Selleks vajate:
- Avage "Start" - "Juhtpaneel".
- Valige plokk "süsteem ja turvalisus".
- Avage "haldus" - "teenused".
Otsimise hõlbustamiseks sortige teenuseid nime järgi. Leidke rida "Windows Audio".
 Veenduge, et see teenus oleks lubatud. Selleks vaadake teavet veerus "Olek" - see peaks olema "töötav", samuti käivitustüüp "automaatselt". Kui mõni neist on märgitud teisiti, paremklõpsake sellel ja muutke vajalikke parameetreid.
Veenduge, et see teenus oleks lubatud. Selleks vaadake teavet veerus "Olek" - see peaks olema "töötav", samuti käivitustüüp "automaatselt". Kui mõni neist on märgitud teisiti, paremklõpsake sellel ja muutke vajalikke parameetreid. 
Pärast seda ärge unustage arvutit taaskäivitada. Kui see ei aita, jätkame meeleheitlike meetmetega ja proovime kasutada Windowsi sisseehitatud probleemide otsimise utiliiti.
Windowsi diagnostika
Paljud kasutajad on selle funktsiooni suhtes üsna kriitilised. Siiski ei tohiks teda alahinnata. Eriti juhtudel, kui tundub, et miski ei aita. Diagnostika alustamiseks peate tegema järgmist:

Avaneb täiendav dialoogiboks, kus saate valida tõrkeotsingu jaoks konkreetse ala. Kuna proovime nüüd heli konfigureerida, siis valime sobiva “heli ja varustuse” ploki. 
Seejärel üksus "taasesitus". 
Näete Windowsi probleemide tõrkeotsingu sisseehitatud teenust. Utiliiti tööle asumiseks peate lihtsalt klõpsama nuppu "Järgmine" ja ootama selle tulemusi. 
Kui Windowsil õnnestub probleemi allikas leida, laadib see automaatselt alla puuduvad draiverid või tagastab vaikesätted. Kõik, mida pead tegema, on arvuti taaskäivitamine.
Helikaardi rike
Kui ükski ülaltoodud toimingutest ei aita, on tõenäoliselt teie helikaart või muu riistvara rikkis. Võite proovida teostada süsteemi taastamist või Windowsi täielikku uuesti installimist. Eriti kui olete kindel, et arvutiga ei saanud midagi juhtuda ja probleem ilmnes pärast uue operatsioonisüsteemi installimist. Ärge unustage, et helikaart on täpselt sama arvuti osa, mis RAM või protsessor. Seetõttu on sellel piiratud kehtivusaeg. Võib-olla näitab asjaolu, et heli on kadunud, et on aeg seda muuta.
Kokkupuutel
Tuled koju, lülitad sisse arvuti või sülearvuti ja laadimise ajal teed plaane: nüüd panen muusika käima, surfan pool tundi internetis ja siis vaatan uut filmi. Käivitate meediumipleieri oma lemmiklugudega ja... avastate, et arvutis pole heli.
Mida kuradit? Eile oli kõik hästi, kõik toimis! Tundub, et midagi pole installitud ja midagi ei muudetud keemiliselt, kuid kõlaritest (või kõrvaklappidest) pole endiselt heli.
Kahjuks juhtub seda üsna sageli. Igas arvutis ja sülearvutis. Ja kõigis operatsioonisüsteemides - Windows 7, 8, 8.1, 10 või XP. Keegi pole selle eest kaitstud.
Siiski ei pea te probleemi põhjust pimesi otsima. Allpool on ju kõige levinumad probleemid, mis võivad arvutis helikadu põhjustada. Ja 10 võimalust nende lahendamiseks.
Kui arvuti heli ei tööta, peate kõigepealt kontrollima kõlareid. Võimalik, et olete need valesti ühendanud. Arvuti tagaküljel on 6 väljundit. Vaja läheb rohelist (see on mõeldud kõlaritele/kõrvaklappidele) ja roosat (mikrofoni olemasolul).
Võib-olla olete väljundid segamini ajanud.
Süsteemiüksuse esipaneelil võivad olla ka kõrvaklappide ja mikrofoni pesad. Ja mõnel juhul pole need värvikoodiga. Seetõttu proovige konnektorid ühendada teises järjekorras.
On ka juhtumeid, kus sisendid kuluvad. Sellises olukorras tuleb neid parandada, s.t. ühenda lahti ja ühenda uuesti. See võib aidata. Samal ajal on hea mõte oma arvutit tolmust puhastada.
Kontrollige ka, kas kõlarid on sisse lülitatud. Väike LED näitab, et need töötavad.

Kontrollige oma heliseadeid
Järgmine asi, mida teha, on kontrollida oma heliseadeid. Selle võib keelata või miinimumini vähendada.
Vaatame seadistamist, kasutades näitena Windows 7 (Windows 8 ja 10 puhul tehakse seda sarnaselt):
1. Klõpsake nuppu Start – Juhtpaneel – Riistvara ja heli. 
2. Valige üksus "Heli". 
3. Siin kuvatakse kõik heliseadmed. Valige konkreetne seade ja klõpsake nuppu "Atribuudid". 
4. Uues aknas peate vaatama kahte asja: 
- Kas seade on tuvastatud?Kui ei, siis peate installima draiverid
- kas see on lubatud – kui mitte, siis lubage (valige sobiv element).
5. Minge samas aknas teisele vahekaardile "Tasemed". Vaadake helitugevuse skaalat - soovitav on see seada 90-100% peale (vähemalt korraks, kuni heli ilmub, ja seejärel kohandage see endale sobivaks). 
6. Järgmisena minge samas aknas järgmisele vahekaardile - "Täpsemalt". Kui vajutate nuppu "Test", mängitakse muusikat umbes 5 sekundit.  Kui te midagi ei kuule, salvestage sätted ja minge 7. sammu juurde.
Kui te midagi ei kuule, salvestage sätted ja minge 7. sammu juurde.
7. Minge uuesti jaotisse "Riistvara ja helid" ja valige "Helitugevuse sätted". 
Siin näete, kas heli on miinimumini vähendatud. 
8. Samuti saate kontrollida oma heliseadeid. Klõpsake paremas alanurgas (kus kuvatakse kellaaega) kõlariikooni ja kontrollige helitugevust.

Heli draiverit pole
Järgmine samm on arvuti helidraiveri kontrollimine. Üsna sageli tekivad probleemid just seetõttu. Jah, ja te oleksite võinud selle tõrke avastada juba 2. punktis (kui vaatasite, kas heliseade tuvastati Windowsis).
Draiveri olemasolu kontrollimiseks peate minema tagasi jaotisse "Riistvara ja heli" ja valima "Seadmehaldur".

Avage uues aknas üksus "Heliseadmed". Kui helikaart on õigesti ühendatud, on see loendis.

Kui see kuvatakse, kuid selle vastas põleb kollane või punane märk, tähendab see, et draiver ei tööta korralikult või pole seda üldse installitud. Draiveri installimiseks on kaks võimalust:
- arvutiga kaasas olnud kettalt (ketast on vaja emaplaadi jaoks);
- Internetist (kui ketast pole või teil on sülearvuti).
Kui te ei tea, milline helikaart teil on, võite kasutada programmi AIDA64 - see ei näita mitte ainult selle mudelit, vaid ütleb teile ka aadressi, kust draiver alla laadida.
Kui helikaart on olemas, aga Windows seda teadmata põhjustel ei näe, siis on raske öelda, milles probleem. Seade võib olla halvasti ühendatud. Või täiesti vigane. See võib olla seotud ka arvuti riistvaraga.
Videol/helil pole koodekeid
Kui Windowsi laadimisel on heli, kuid videofaili sisselülitamisel pole heli, siis peitub põhjus videopleieris, kodekis või failis (see võib olla kahjustatud).
Esimesel juhul saate installida teise videopleieri. Näiteks üks populaarsemaid tänapäeval on KMPlayer. Lisaks on sellel juba sisseehitatud kodekid videofailide esitamiseks.
Kui probleem on koodekites, peate need eemaldama ja installima uued. Soovitatav on kasutada koodekite komplekti nimega K-Lite Codec Pack. Sellel on kõik vajalikud koodekid ja isegi sisseehitatud videopleier, mis avab peaaegu kõik failid.
Valed BIOS-i sätted
Selline probleem on äärmiselt haruldane, kuna tavaliselt on helikaart alati sisse lülitatud. Kuid kui teile meeldib arvutit üle kellutada või muudel põhjustel BIOS-i sätteid muuta, peaksite neid kontrollima. Ja taastage heli arvutis (vajadusel).
Selleks peate leidma rea, mis sisaldab sõna "Integreeritud".


Kui kõik on korras, väljuge BIOS-ist (kui muutsite sätteid, ärge unustage neid salvestada).
Viiruste tarkvara ja viirused
Teine põhjus on viirustarkvara ja viirused. Tänapäeval on neid nii palju, et on raske isegi öelda, milliseid “üllatusi” nad suudavad esitada.
Parim võimalus oleks arvuti või sülearvuti skannimine mis tahes viirusetõrjega (ärge unustage enne seda andmebaasi värskendada). See võib olla Kaspersky, Dr. Veeb jne Näiteks DrWeb CureIt peetakse heaks valikuks (seda pole vaja installida).
Heli taastamine arvutis
Kui teie arvutis või sülearvutis ei ole ikka veel heli, on siin veel mõned näpunäited.
- Kui alles eile oli kõik korras ja täna heli kadus, võib-olla installiti uued draiverid või mõned programmid, mis selle probleemi põhjustasid. Sellistel juhtudel võite proovida.
- Kui on muid kõlareid, ühendage need arvutiga ja installige draiverid uuesti (pidage meeles, et peate eemaldama vanad).
- Kui miski muu ebaõnnestub, võite kõik sisse minna (ärge unustage enne selle tegemist kõiki olulisi faile salvestada, sest need kustutatakse). Pärast installimist installige kohe helidraiverid. Kui ilmub heli, siis vaadake, millist tarkvara installite.
- Teine võimalus on ühendada kõlarite asemel kõrvaklapid. Või vastupidi.
- Ja viimane võimalus on abi saamiseks pöörduda teeninduskeskuse poole.
Üks neist meetoditest peaks aga aitama. Seega, kui teil on heli kadunud, proovige erinevaid võimalusi - on täiesti võimalik, et saate selle probleemi ise lahendada. 95% juhtudest laheneb see probleem iseenesest.
