Թարմացվել է – 2017-02-14
Կորցրե՞լ եք ձայնը ձեր համակարգչում: Եվ Աստված գիտի. Այս խնդիրն առաջանում է բավականին հաճախ։ Եվ ամենատհաճն այն է, որ նման անհանգստություն հայտնաբերվում է ամենաանպատեհ պահին, այն է, երբ շտապ անհրաժեշտ է ինչ-որ բան լսել։ Շատերը սկսում են խուճապի մատնվել և թեքել իրենց բարձրախոսների կամ ականջակալների լարերը, հեռացնել դրանք, իսկ հետո վարդակները նորից դնել վարդակների մեջ: Բայց ամենից հաճախ խնդիրը սրանով չի լուծվում։ Դիտարկենք այս խնդիրը վերացնելու առավել անհրաժեշտ միջոցները:
Առաջին բանը, որ խորհուրդ է տրվում անել, ստուգելն է, թե արդյոք մեր սարքը միացված է անհրաժեշտ միակցիչներին և վարդակներին, և արդյոք լարերը անձեռնմխելի են:
Նախ ստուգեք բարձրախոսի և ականջակալների լարերը:
Եթե տանը ընտանի կենդանիներ ունեք, հնարավոր է, որ դրանք վնասեն նրանց։
Օրինակ՝ իմ կատուն սիրում է լարեր ծամել։ Ես փորձում եմ բոլորին լավ թաքցնել, որպեսզի նա չհասնի նրանց, բայց օրերս կորցրի զգոնությունս և բառացիորեն մեկ րոպեով մտա խոհանոց։
Նա վերադարձավ և նստեց համակարգչի մոտ, դրեց ականջակալը, որպեսզի շարունակի շփվել ընկերուհու հետ և...
Ես տեսնում եմ մոնիտորի էկրանին, որ նա ինչ-որ բան է ասում, բայց իմ ականջակալները տանկի պես ձանձրալի են: Ես կասկածանքով նայեցի կատվիս, իսկ նա քնած էր պրոցեսորի կողքին՝ հրեշտակի տեսքով։
Ես սկսեցի ստուգել լարերը, և դրանք չորս տեղից խայթվեցին։ Իսկ ե՞րբ է ժամանակ ունեցել սրիկան: Ընդհանուր առմամբ, մեր շփումն ավարտված էր։ Ես պետք է գնայի և հաջորդ օրը նոր ականջակալ գնեի: Ամեն դեպքում, ես միանգամից երկու գնեցի։
- Համակարգչի բոլոր ականջակալները կամ բարձրախոսները միացված են կանաչ վարդակից:
- Համակարգչի ձայնային քարտի միակցիչը նույնպես կանաչ է:

- Եթե նոութբուքը կամ համակարգիչը հին մոդել է, ապա բոլոր միակցիչները կարող են լինել նույն գույնի` սովորաբար սև կամ արծաթագույն: Այնուհետև դուք պետք է նայեք միակցիչի հակառակ նշանին: Նոթբուքերը սովորաբար ունեն փոքր ականջակալներ:
- Բարձրախոսները լրացուցիչ միացված են 220 վ հոսանքի վարդակից:
- Ստուգեք ձայնի կարգավորիչը ձեր բարձրախոսների վրա՝ տեսնելու, թե արդյոք այն դրված է նվազագույնի: Ավելի լավ է այն սահմանել միջին արժեքի վրա:
Եթե ամեն ինչ կարգին է, ապա լավ կլինի ստուգել բարձրախոսները կամ ականջակալները մեկ այլ համակարգչի վրա:
Եկեք ստուգենք, արդյոք ծառայությունը միացված է WindowsԱուդիո .
- Բացում – Սկսել – Վազել .

- Կոճակին հակառակ տողում Վերանայումհրաման գրել services.msc, որը կոչում է պատուհան Ծառայություններ .

- Գտեք սյունակում Անունսպասարկում WindowsԱուդիոև ստուգեք սյունակում Պետությունդա աշխատում է?
- Եթե գրված է Աշխատանքներ, ապա ծառայության հետ ամեն ինչ կարգին է։
- Եթե ոչինչ գրված չէ, ապա կրկնակի սեղմեք այս ծառայության մուտքի վրա և բացվող պատուհանում՝ ներդիրի վրա։ Ընդհանուր ենվահանակում Պետությունմիացնել կոճակը Սկսելև մի մոռացեք ամեն ինչ պահպանել կոճակի միջոցով լավ .

Էլեկտրաէներգիայի ցանկացած աճ կարող է առաջացնել անջատեք ձայնը ձեր համակարգչում.
Եթե դուք ունեք Ծառայություններամեն ինչ միացված է, ինչը նշանակում է, որ մենք ստուգում ենք ձայնային սարքերի կարգավորումները:
- Սկուտեղի աջ կողմում գտնվող աշխատասեղանի ներքևի մասում գտեք բարձրախոսի պատկերակը և կրկնակի սեղմեք դրա վրա:

- Մենք ստուգում ենք, թե արդյոք անջատիչը (ստուգման նշանը) գտնվում է «Անջատված» մուտքի դիմաց, և արդյոք սահիկը իջած է հենց ներքև, այսինքն. ծավալը նվազագույնը:
- Եթե դա կա, ապա հեռացրեք այն: Ձայնը պետք է հայտնվի:
- Եթե ձեր սկուտեղում ձայնի վերահսկման պատկերակ չկա, ապա կարդացեք հոդվածը
Եթե ձայնի կարգավորիչի հետ ամեն ինչ կարգին է, բայց դեռ ձայն չկա, ապա աջ սեղմեք ձայնի ծավալի կառավարման պատկերակի վրա և ընտրեք բացվող ընտրացանկից Աուդիո կարգավորումների կարգավորում .

- Պատուհանում Հատկություններ՝ ձայներ և աուդիո սարքեր ներդիրի վրա Ծավալըստուգեք, արդյոք մուտքը նշում է Անջատեք ձայնը . Եթե դա կա, ապա հեռացրեք այն:
- Նայել Խառնիչի ծավալը . Արդյո՞ք կարգավորիչը դրված է նվազագույնի:

Սեղմեք բոլոր կոճակների վրա Լրացուցիչ և ստուգեք, թե արդյոք այնտեղ որևէ բան անջատված է:

Եթե անջատված է, միացրեք այն:
Եթե ոչինչ նորից չի օգնում, ապա
- գնալ Համակարգի հատկությունները և ստուգեք՝ արդյոք դրայվերը տեղադրված է ձայնային քարտի վրա:
Բավականին տարածված իրավիճակ է անհատական համակարգչի կամ նոութբուքի ձայնի կորուստը: Ստորև բերված հոդվածը ձեզ կպատմի, թե ինչպես կարող եք փորձել ինքներդ բացահայտել խնդիրը և լուծել այն՝ առանց որևէ համակարգչային փորձագետ ներգրավելու:
Նախ, դուք պետք է որոշեք, թե ինչու համակարգչում ձայն չկա: Շատ դեպքերում խնդիրները հետևյալն են.
- Բարձրախոսների կամ ականջակալների հետ կապված խնդիրներ - վատ միացված մետաղալարից մինչև դրանց խափանում;
- Ծրագրային ապահովման հետ կապված խնդիրներ - սխալ կարգավորումներից մինչև ձայնային քարտի վարորդներ;
- Ձայնային քարտի անսարքություն - շատ դեպքերում այստեղ կօգնեն միայն երաշխիքային վերանորոգումը կամ վերանորոգումը ձեր սեփական հաշվին մասնագիտացված սպասարկման կենտրոններում.
Բարձրախոսների կամ ականջակալների հետ կապված խնդիրներ
Առաջին բանը, որ պետք է բացառել, ձայնային ելքային սարքի անսարքությունն է: Սկզբից լավ կլինի ստուգել լարերը՝ արդյոք դրանք ճիշտ միացված են և արդյոք դրանք ամբողջությամբ միացված են իրենց անհրաժեշտ միակցիչներին: Ձայնային քարտի միակցիչը, որին դուք պետք է միացնեք բարձրախոսները կամ ականջակալները, սովորաբար կանաչ է:
Եթե ամեն ինչ ճիշտ է միացված, բայց դեռ ձայն չկա, լավ կլինի ստուգել ձայնը որոշ այլ բարձրախոսների կամ ականջակալների միջոցով՝ դրանով իսկ ամբողջությամբ վերացնելով ձայնային ելքային սարքի խափանման հնարավորությունը: Եթե դեռ ձայն չկա, ապա խնդիրը համակարգչի մեջ է։
Ծրագրային ապահովման հետ կապված խնդիրներ
Միանգամայն հնարավոր է, որ համակարգը որոշակի խնդիրներ ունի ծրագրային ապահովման հետ՝ սխալ կարգավորումներ կամ «կորցրած» դրայվերներ:
«Սխալ կարգավորումներ» նշանակում է ձայնի սխալ կարգավորումներ համակարգում:

Որպեսզի համոզվեք, որ ձայնի կարգավորումները նվազագույնը չեն, դուք պետք է սեղմեք սկուտեղի ձայնի պատկերակի վրա (բարձրախոսի տեսքով) և նայեք ձայնի սահիկի դիրքին:


Եթե ձայնը դրված է 0-ի, ապա դա համարժեք է համակարգում ձայնը խլացնելուն: Այս դեպքում դուք պետք է ավելի բարձր կարգավորեք ձայնը:
Տարբեր պատճառներով վարորդների հետ կապված խնդիրներ կարող են առաջանալ ձեր համակարգչում, օրինակ՝ վիրուսների կամ համակարգի ինչ-որ անսարքության պատճառով: Դուք կարող եք ստուգել աուդիո վարորդի կարգավիճակը հետևյալ կերպ.

Վարորդի վերատեղադրում
Առաջին բանը, որ դուք պետք է անեք, ճիշտ վարորդ գտնելն է: Ամենից հաճախ, ամենադյուրին ճանապարհը կլինի այն գտնել համակարգչի հետ բերված սկավառակի վրա:

Որպես օրինակ, լուսանկարը ցույց է տալիս սկավառակը, որը եկել է մայր տախտակի հետ:
Դուք կարող եք նաև ներբեռնել պահանջվող դրայվերը ինտերնետից, դրա համար անհրաժեշտ է իմանալ ձեր ձայնային քարտի մոդելը: Շատ դեպքերում այն ներկառուցված է մայր տախտակի մեջ, այնպես որ ինտերնետում հեշտությամբ կարող եք գտնել անհրաժեշտ տեղեկատվությունը ներկառուցված ձայնային քարտի վրա:
Realtek ձայնային քարտի վարորդի տեղադրում
Ժամանակակից համակարգիչների մեծ մասում ձայնային քարտի արտադրողը Realtek-ն է: Դուք կարող եք ներբեռնել նրանց ձայնային քարտի վարորդը: Ներբեռնումը սկսելու համար նախ պետք է նշեք «Ես ընդունում եմ վերը նշվածը» վանդակը, այնուհետև սեղմեք «Հաջորդ» կոճակը: Այնուհետև անհրաժեշտ կլինի ընտրել ցանկալի դրայվերը՝ ըստ օպերացիոն համակարգի բիտության (կարող եք պարզել՝ բացելով «Համակարգի հատկությունները»):
- 32-բիթանոց (86-բիթանոց) օպերացիոն համակարգերի համար Windows Vista, Windows 7, Windows 8, Windows 8.1, Windows 10, դուք պետք է ներբեռնեք վարորդներ, որոնք կոչվում են « 32 բիթ Vista, Windows7, Windows8, Windows8.1, Windows10 միայն վարորդ (գործարկվող ֆայլ)"
- 64-բիթանոց (64-բիթանոց) օպերացիոն համակարգերի համար Windows Vista, Windows 7, Windows 8, Windows 8.1, Windows 10, դուք պետք է ներբեռնեք վարորդներ, որոնք կոչվում են « 64 բիթ Vista, Windows7, Windows8, Windows8.1, Windows10 միայն վարորդ (գործարկվող ֆայլ)"
- Windows XP օպերացիոն համակարգի համար դուք պետք է ներբեռնեք դրայվերներ, որոնք կոչվում են « Windows 2000, Windows XP/2003 (32/64 բիթ) միայն վարորդ (գործարկվող ֆայլ)"
Ընտրված վարորդը բեռնելու համար պետք է սեղմել նույն տողում գտնվող «Գլոբալ» կոճակը:

Դուք պետք է գործարկեք ներբեռնված ֆայլը և հետևեք ռուսերեն ամենապարզ հրահանգներին, մի խոսքով, պարզապես անհրաժեշտ է անընդհատ սեղմել «Հաջորդ» կոճակը: Վարորդի տեղադրման գործընթացի ավարտին ձեզ հարկավոր է վերագործարկել համակարգիչը, այնուհետև ստուգել՝ արդյոք ձայնային խնդիրները լուծված են, թե ոչ:
Եթե մնացած ամեն ինչ ձախողվի
Եթե աուդիո ելքային սարքերը (բարձրախոսներ/ականջակալներ) ստուգելը, ձայնի կարգավորումները ստուգելը և վարորդը նորից տեղադրելը չօգնեցին, ապա միանգամայն հնարավոր է, որ խնդիրն արդեն ապարատային մակարդակում է: Ամեն դեպքում, լավ կլինի դիմել սպասարկման կենտրոն, որտեղ նրանք ախտորոշում կկատարեն և կբացահայտեն խնդիրը։
Եթե նոր օպերացիոն համակարգերում սարքերի մեծ մասի դրայվերները տեղադրվում են ավտոմատ կերպով, ինչը լուծում է ձայնի բացակայության հետ կապված բազմաթիվ խնդիրներ, ապա Windows OS-ի նախորդ տարբերակներում նման գործառույթ չկա: Հետևաբար, շատ օգտվողներ պետք է ձեռքով որոնեն, ներբեռնեն և տեղադրեն վարորդներ:
Ամենից հաճախ դա տեղի է ունենում Windows XP-ի տեղադրումից հետո, երբ օգտատերը պետք է տեղադրի բացակայող դրայվերները բոլոր սարքերի համար, ներառյալ ձայնային քարտը:
Քանի որ կան բազմաթիվ տարբեր աուդիո քարտեր, որոշ իրավիճակներում կարող է շատ դժվար լինել որոշել, թե որ քարտն է տեղադրված ձեր համակարգչում: Բացի այդ, որոշ արտադրողներ իրենց սարքերի համար վարորդներ են տրամադրում ոչ բոլոր օպերացիոն համակարգերի, այլ միայն դրանցից որոշների համար:
Ավելի հազվադեպ դեպք է ձայնային քարտի ձախողումը: Որպես կանոն, դա տեղի է ունենում բավականին հազվադեպ, և նախքան ձայնային քարտի փոխարինումը սկսելը, խորհուրդ է տրվում ավելի ճշգրիտ որոշել պատճառը՝ փորձելով բոլոր մյուս մեթոդները:
Պատճառները, թե ինչու ձայն չկա
Ծրագրային խնդիրներ
Ինչու ձեր համակարգիչը ձայն չի նվագարկում: Ձայնի բացակայության ամենատարածված պատճառը սխալ տեղադրված ծրագրաշարն է կամ ընդհանրապես դրա բացակայությունը: Համակարգում ձայն նվագարկելու համար ձայնային քարտի համար անհրաժեշտ է դրայվեր: Տարբեր ձևաչափերի աուդիո և վիդեո ֆայլեր նվագարկելու համար անհրաժեշտ են համապատասխան կոդեկներ:
Ձայնային վարորդ
Սովորաբար, սարքի համար դրայվերներ են տրամադրվում սկավառակի վրա, բայց դրանք կարող եք նաև ներբեռնել արտադրողի կայքից: Եթե չգիտեք ձեր աուդիո քարտի ոչ մոդելը, ոչ արտադրողը, կարող եք օգտագործել Driver Pack Solution ծրագիրը, որն ավտոմատ կերպով կգտնի ձեր սարքի դրայվերները, եթե դրանք տրամադրված են արտադրողի կողմից այս օպերացիոն համակարգի համար:

Աուդիո / վիդեո կոդեկներ
Եթե տեսանյութում ձայն չունեք կամ երաժշտությունը չի հնչում, ապա շատ դեպքերում համակարգչի վրա կոդեկներ չկան: Տեսահոլովակների և տարբեր ձևաչափերի ֆիլմերի աուդիո ֆայլեր նվագարկելու համար անհրաժեշտ է տեղադրել կոդեկի փաթեթ: Ամենահայտնի կոդեկների փաթեթներից մեկն է «K-Lite Mega Codec Pack». Դուք կարող եք ներբեռնել այս կոդեկների հավաքածուն ծրագրային պորտալներից:
Bios կարգավորումներ
Որոշ դեպքերում ձայնային քարտը կարող է անջատվել BIOS-ի մեկ այլ օգտվողի կողմից: Յուրաքանչյուր BIOS արտադրողի ձայնային քարտը միացնելու կամ անջատելու տարբերակը կարող է տեղակայվել տարբեր բաժիններում, ուստի անունները կարող են տարբերվել քննարկված տարբերակներից: Անկախ նրանից, սկզբունքը նույնն է.
Այն միացնելու համար ձեզ հարկավոր է.
- համակարգիչը միացնելիս մուտքագրեք BIOS՝ սեղմելով del կամ F2՝ կախված համակարգչի տեսակից.
- ինտեգրված աուդիո քարտը միացնելու համար գտեք «On Board Audio Controller» պարամետրը և միացրեք այն «Միացված» ռեժիմին.
- Արտաքին ձայնային քարտը միացնելու համար դուք պետք է փնտրեք պարամետր, որը կոչվում է «Audio Controller» կամ ձեր ձայնային քարտի անունով, օրինակ՝ AC 97 կամ HD Audio:

BIOS-ում անջատված աուդիո քարտը շատ հազվադեպ երեւույթ է, մենք խստորեն խորհուրդ ենք տալիս ստուգել մնացած կետերը նախքան BIOS մուտք գործելը, որպեսզի խուսափեք այլ պարամետրերի պատահական փոփոխություններից:
Վիրուսներ
Կոդեկների, դրայվերների և ձայնային քարտերի անսարքության տարբերակներից մեկը վիրուսներն են: Այս խնդիրը լուծելու համար խորհուրդ ենք տալիս տեղադրել հակավիրուս: Ամենաարդյունավետ հակավիրուսներն են ESET 32Եվ Կասպերսկին. Եթե դուք փնտրում եք անվճար հակավիրուս, կարող եք ներբեռնել Ավաստպաշտոնական կայքից։ Հակավիրուսը տեղադրելուց հետո դուք պետք է սկանավորեք բոլոր սկավառակները վիրուսների համար:
Տեսանյութ. Եթե Windows 7 համակարգչի վրա ձայն չկա:
Ձայնը կարգավորումներում
Եթե ձեր աուդիո քարտի համար վարորդների տեղադրումը չօգնեց, հնարավոր է, որ ձայնի կարգավորումներում ձայնի մակարդակը սահմանվի նվազագույնի կամ ամբողջությամբ անջատվի:
Այս պարամետրերը ստուգելու համար անհրաժեշտ է բացել հետևյալ պարամետրերը.
- սեղմեք «Սկսել»;
- բացեք «Կառավարման վահանակ» բաժինը;
- անցեք «Սարքավորումներ և ձայն» ենթաբաժին;
- «Ձայն» ընտրացանկում կարող եք միացնել կամ անջատել ձեր ձայնային սարքը, ինչպես նաև ստուգել սահմանված ձայնի մակարդակը.
- «Ընդլայնված» բաժնում հասանելի է նաև ձեր բարձրախոսների ձայնի ախտորոշումը:

Ձայնն ավելի հանգիստ է դարձել, ինչպե՞ս կարող եմ ավելին ավելացնել:
- գնալ էկրանի ստորին աջ անկյուն;
- փնտրեք ծավալի պատկերակը;
- սեղմեք և բարձրացրեք ձայնի սահիչը:
Նաև դյուրակիր համակարգիչների և որոշ ստեղնաշարերի վրա կան հատուկ ստեղներ, որոնք վերահսկում են ձայնի մակարդակը: Այս կերպ Դուք կարող եք կարգավորել ձայնի մակարդակը նոութբուքի առջևի վահանակի վրա:
Չգիտեմ, թե ինչպես կարգավորել ZTE ZXA10 F660 երթուղիչը: Կարդացեք այստեղ։
Ձայնի մակարդակը կառավարվում է ձայնի ձայնի նշանով Fn+ ստեղնաշարի կամ համապատասխան պատկերակներով անհատական հպման կամ մեխանիկական կոճակների միջոցով:
Աուդիո սարքերի հետ կապված խնդիրներ
Եթե քայլերից ոչ մեկը չօգնեց, և դեռ ձայն չկա, կամ տարօրինակ աղմուկ է հայտնվում, ամենայն հավանականությամբ ձայնային սարքերից մեկը խափանվել է:
Բարձրախոսների անսարքություն (լարեր կամ բարձրախոսներ)
Եթե դուք պարբերաբար կորցնում եք ձայնը ձեր անձնական համակարգչում, ապա առաջին բանը, որ պետք է ստուգել, բարձրախոսի լարերը համակարգչին միացնելն է: Ստերեո բարձրախոսները սովորաբար միացված են կանաչ ձայնային քարտի միակցիչին մինի Jack-ի միջոցով:

Եթե լարը միացված է ճիշտ միակցիչին, դուք պետք է փորձեք փոխարինել լարը կամ ստուգեք լարը այլ սարքերում:
Սխալ բարձրախոսների ձայնը կարող է կամ բացակայել կամ աղավաղվել: Ստուգելու համար, որ ձեր բարձրախոսները ճիշտ են աշխատում, դուք պետք է փորձարկեք դրանք՝ միացնելով դրանք մեկ այլ սարքին՝ օգտագործելով նույն միակցիչը և լարը: Ձեր աուդիո սարքերը ախտորոշելու համար դուք պետք է դիմեք մասնագետին:
Ձայնային քարտի անսարքություն
Եթե ձայնային քարտը անսարք է, կարող է նաև ձայն չհնչել կամ նվագարկել միջամտությամբ, կամ անհետանալ, կամ կարող են առաջանալ կողմնակի ձայներ:
Ձայնային քարտի ախտորոշման համար դուք պետք է կատարեք հետևյալ գործողությունները.
- սեղմեք Win + R;
- մուտքագրեք dxdiag և սեղմեք OK;
- երևացող պատուհանում անցեք «Ձայն» ներդիրին.
- Նշումների տողում կարող եք դիտել տեղեկատվություն ձայնային քարտի խնդիրների մասին:

Ինչպե՞ս շտկել ձայնային քարտը: Ցավոք, եթե ձայնային սարքը ձախողվի, դուք ստիպված կլինեք դիմել համապատասխան սպասարկման կենտրոն:
Տեսանյութում համակարգչում ձայն չկա, ի՞նչ անեմ։
Ինչպես նշվեց ավելի վաղ, եթե ձեր տեսանյութում ձայն չկա, ապա, ամենայն հավանականությամբ, դուք չունեք կոդեկներ՝ որոշակի մեդիա ֆայլերի ձևաչափեր նվագարկելու համար: Ամենատարածված կոդեկների փաթեթներից մեկը «K-Lite Codec Pack», որը կարող եք ներբեռնել բազմաթիվ կայքերից։
Պատճառների վերացում
Թույլ ձայն, ինչ պետք է անեմ:
Ամենայն հավանականությամբ, ձայնի ձայնի սահիչը ցածր է: Ձայնը փոխելու համար հարկավոր է սեղմել ներքևի աջ անկյունում գտնվող ձայնի պատկերակը:
Ձեր համակարգչի ձայնը անջատվո՞ւմ է:
Այս խնդիրը լուծելու համար դուք պետք է ստուգեք կապը կամ փոխեք լարը, որը կարող է կոտրվել:
Ինչպե՞ս վերականգնել ձայնը ձեր համակարգչից:
Եթե օպերացիոն համակարգը նորից տեղադրելուց հետո ձայն չկա, դուք պետք է ձեր ձայնային քարտի համար դրայվեր տեղադրեք: Եթե չգիտեք քարտի մոդելը կամ անունը, օգտագործեք DriverPackSolution ծրագիրը՝ վարորդը ավտոմատ տեղադրելու համար:
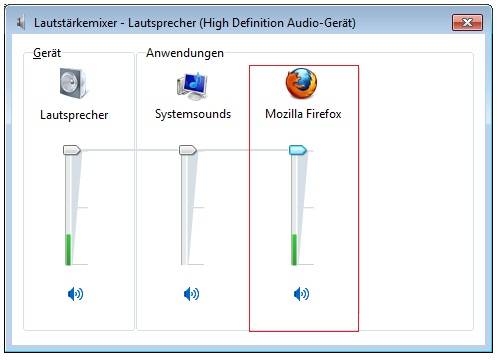
Ձեր ականջակալները խլո՞ւմ են:
Ստուգեք ձեր ականջակալների ձայնի մակարդակը: Եթե ձայնը սահմանված է առավելագույն մակարդակի վրա, ապա ականջակալի լարը կարող է կոտրվել, ստուգեք ականջակալները մեկ այլ սարքի վրա:
Ինչպե՞ս գտնել ձայնի հանկարծակի կորուստ:
Ստուգեք համակարգչին և բարձրախոսներին լարերի միացման հուսալիությունը, ինչպես նաև ձայնի ձայնի մակարդակը: Եթե և՛ կապը, և՛ ձայնի մակարդակը նորմալ են, ապա դուք պետք է ստուգեք մալուխը և բարձրախոսները՝ դրանք միացնելով այլ ձայնային աղբյուրին:
Ձայնը վատ է, խեղաթյուրված բարձրախոսներում
Ստուգեք, որ վարորդը ճիշտ է տեղադրված ձեր ձայնային քարտի արտադրողի կայքում: Խորհուրդ է տրվում նաև ստուգել բարձրախոսներն ու ձայնային քարտը միացնող լարը։ Եթե մալուխը փոխարինելիս ոչ մի բարելավում չնկատեք, ապա, ամենայն հավանականությամբ, ձեր ձայնային քարտը կամ բարձրախոսները անսարք են:
Ձայնի վերականգնում
Վերականգնված համակարգի վրա ձայնի վերականգնումն իրականացվում է ձեր օպերացիոն համակարգի համար դրայվեր տեղադրելով: Վարորդը կարելի է ներբեռնել ձայնային քարտի արտադրողի պաշտոնական կայքից:
Այս հրահանգի շնորհիվ օգտվողների մեծամասնությունը կկարողանա լուծել վերարտադրվող ձայնի բացակայության կամ ցածր որակի հետ կապված խնդիրները: Ձայնի հետ կապված խնդիրները, ցավոք, բավականին տարածված են հնացած օպերացիոն համակարգերի, ինչպես նաև հազվագյուտ ձայնային քարտերի օգտագործողների շրջանում:

Ամենախնդրահարույց խնդիրը ձայնային սարքի համար վարորդներ գտնելն է: Քանի որ ձայնային քարտերի մեծ մասը ինտեգրված է մայր տախտակին, կարող է որոշ չափով դժվար լինել ձայնային քարտի մոդելը որոշելը:
Շատ դեպքերում Driver Pack Solution-ը կարող է օգնել ձեզ ընտրել ձայնային քարտի համար ամենաճիշտ դրայվերը: Այս հավելվածը ներառում է բազմաթիվ դրայվերներ տարբեր օպերացիոն համակարգերի համար:
>Օգտատերերը հաճախ հանդիպում են այս խնդրին, երբ ձայնը հանկարծակի անհետանում է Windows 7-ում: Պատճառները կարող են բոլորովին տարբեր լինել: Կախված նրանցից, խնդրի վերացման մեթոդներն իրենք տարբերվում են: Կարևոր է հասկանալ, որ ձեր համակարգչի հետ կապված ցանկացած տեղեկատվություն կօգնի լուծել այն: Հաճախ այս խնդրին բախվում են.
- Փորձել եմ թարմացնել ձայնային քարտի կամ այլ վարորդների համար:
- Սարքին միացված է այլ բարձրախոսներ:
- Վերատեղադրել է Windows օպերացիոն համակարգը:
- Փոփոխություններ կատարեց համակարգի կարգավորումներում և գրանցամատյանում:
- Տեղադրվել է լրացուցիչ ծրագրակազմ՝ ձեր համակարգիչը բարելավելու համար:
Եթե ձեր ձայնային քարտը լավ էր աշխատում մինչ Windows-ը նորից տեղադրելը, բայց հիմա այն ձախողվում է, ապա խնդիրն ամենայն հավանականությամբ դրայվերների մեջ է: Այս դեպքում ձայնի պատկերակը կարող է բավականին ապահով կերպով ցուցադրվել սկուտեղում, և Windows-ը նորից տեղադրելուց հետո ձեզ կտեղեկացնի, որ այն տեղադրել է բոլոր դրայվերները: Այնուամենայնիվ, դա չի նշանակում, որ դրայվերները ճիշտ են տեղադրվել և հարմար են ձեր ձայնային քարտի համար:
Այս խնդիրը լուծելու համար դուք պետք է անեք հետևյալը.
- Եթե դուք ունեք նոութբուք, ապա պարզապես գնացեք արտադրողի պաշտոնական կայք և ներբեռնեք ձեր մոդելի վերջին դրայվերները (սա թարմացման ամբողջական փաթեթ է, այնպես որ ձեզ հարկավոր չէ հատուկ վարորդ փնտրել);
- Կարող եք նաև փնտրել սկավառակ բոլոր դրայվերներով, որը սովորաբար գալիս է համակարգչի և այլ սկավառակների հետ (օրինակ՝ Windows-ի տեղադրման համար):
- Եթե դուք ունեք սեղանադիր համակարգիչ, ապա դուք պետք է պարզեք մայր տախտակի մոդելը:
- Այնուհետև գնացեք մայր տախտակի արտադրողի պաշտոնական կայք (այսինքն, ոչ ձեր ձայնային քարտը կամ աուդիո չիպը) և այնտեղից ներբեռնեք դրայվերի փաթեթը:
- Քայլերը կատարելուց և դրայվերները տեղադրելուց հետո մի մոռացեք վերագործարկել ձեր համակարգիչը:
Բարձրախոսների ճիշտ կապի և ֆունկցիոնալության ստուգում
Պարզելու համար, թե ինչու է համակարգչի ձայնը անհետացել, թեև այն եղել է հենց երեկ, եկեք նայենք մի քանի հիմնական կետերի: Նախ ստուգեք, արդյոք ձեր բարձրախոսները կամ ականջակալները ճիշտ են միացված: Հնարավոր է, որ ձեր ընտանիքի անդամներից մեկը պատահաբար անջատել է բարձրախոսները կամ վարդակից միացրել է սխալ վարդակից:
Ամեն դեպքում, կրկնակի ստուգեք, որ ձեր համակարգչի բարձրախոսները և այլ սարքավորումները ճիշտ են միացված:
Եթե համոզված եք, որ ամեն ինչ ճիշտ է միացված, փորձեք ստուգել հենց բարձրախոսները: Դա անելու համար դրանք միացրեք մեկ այլ սարքի` նվագարկիչի, հեռախոսի կամ հեռուստացույցի: Եթե աշխատում են, ապա խնդիրը հենց համակարգչի մեջ է։
Windows-ի կարգավորումներ
Հաջորդ բանը, որ պետք է անել, սկուտեղում գտնել ձայնի պատկերակը և աջ սեղմել դրա վրա: Համատեքստային մենյու կհայտնվի: Դրանում դուք պետք է ընտրեք «Նվագարկման սարքեր» տողը: 
Բացվող պատուհանում ստուգեք, թե որ սարքն է օգտագործվում որպես աուդիո ելք (այսինքն՝ նվագարկման սարքեր, ոչ ձայնագրող սարքեր): Լռելյայն դա պետք է լինի ձեր համակարգչի բարձրախոսները: Այստեղ կնշվեն նաև համակարգչի ձայնային քարտի մասին բոլոր անհրաժեշտ տեղեկությունները: Եթե դուք օգտագործում եք լրացուցիչ աուդիո քարտ (USB), այն ներկայումս կարող է օգտագործվել որպես լռելյայն սարք, այնպես որ փոխեք այն արտաքին բարձրախոսներով: 
Եթե նվագարկման սարքը ճիշտ է ընտրված, ապա ցանկում ընտրեք բարձրախոսները և անցեք «հատկություններ» ներդիրին: Ահա յուրաքանչյուր առանձին ներդիրի ավելի մանրամասն հայացք.
- ընդհանուր (այստեղ կնշվեն աուդիո քարտի մասին տեղեկությունները, և սեղմելով «հատկություններ» և անցնելով «վարորդների» ներդիրը, կարող եք ստուգել տեղադրված ծրագրաշարի առկայությունը և ամսաթիվը) համոզվեք, որ «սարքի օգտագործում» բաժնում այն «օգտագործում» է;
- մակարդակները (ստուգեք, որ ձայնի սահիչները նվազագույնը չեն);
- բարելավումներ (նպատակահարմար է անջատել բոլոր էֆեկտները);
- SRS աուդիո ընդլայնում;
- լրացուցիչ (այստեղ կտտացրեք «ստուգել» կանաչ եռանկյունին, պետք է հայտնվի աուդիո ազդանշան, ստուգեք, որ լռելյայն ձևաչափը «16 բիթ, 44100 Հց» է):
 Եթե բոլոր կարգավորումները ճիշտ են դրված, բայց համակարգչում դեռ ձայն չկա, ապա մենք հետագայում փնտրում ենք խնդրի արմատը: Բացի այդ, եթե դուք օգտագործում եք հատուկ ծրագրակազմ աուդիո համակարգը կարգավորելու համար, ապա ստուգեք այնտեղ բոլոր կարգավորումները:
Եթե բոլոր կարգավորումները ճիշտ են դրված, բայց համակարգչում դեռ ձայն չկա, ապա մենք հետագայում փնտրում ենք խնդրի արմատը: Բացի այդ, եթե դուք օգտագործում եք հատուկ ծրագրակազմ աուդիո համակարգը կարգավորելու համար, ապա ստուգեք այնտեղ բոլոր կարգավորումները:
Նվագարկման սարքերը դատարկ են
Եթե, երբ գնում եք ձեր համակարգչի նվագարկման սարքեր, հայտնաբերում եք, որ այնտեղ բացարձակապես սարքեր չկան, ապա դուք պետք է անեք հետևյալը.
- Աջ սեղմեք դատարկ տարածության վրա:
- Կհայտնվի համատեքստային մենյու:
- Նշեք երկու վանդակ՝ ցույց տալ անջատված և անջատված սարքերը:
 Այս քայլերից հետո ձեր բոլոր աուդիո սարքերը պետք է հայտնվեն պատուհանում «անջատված» նշանով: Հետևաբար, մենք աջ սեղմում ենք բարձրախոսների վրա և ընտրում «միացնել»:
Այս քայլերից հետո ձեր բոլոր աուդիո սարքերը պետք է հայտնվեն պատուհանում «անջատված» նշանով: Հետևաբար, մենք աջ սեղմում ենք բարձրախոսների վրա և ընտրում «միացնել»: 
Նմանատիպ գործողություններ մենք իրականացնում ենք այլ սարքերով, օրինակ՝ ականջակալներով։ Եթե ձեզ հաջողվել է ամեն ինչ ճիշտ անել, ապա խնդիրներ չպետք է լինեն։
Նվագարկման սարքերը միացված են, բայց ձայն չկա
Պատահում է նաև, որ նվագարկման սարքերի կողքին հայտնվում է կանաչ նշան, որը տեղեկացնում է, որ սարքն աշխատում է, բայց դեռ ձայն չկա: Կրկին միացրեք այլ ականջակալներ կամ բարձրախոսներ համակարգչին: Դեռևս չկա աուդիո ազդանշան: Այնպես որ խնդիրը հաստատ խոսնակների մեջ չէ։ Մենք շարունակում ենք հետագա որոնումները: Հնարավոր է, որ աուդիո քարտի դրայվերները ճիշտ չեն տեղադրվել: Հետևաբար, օգտակար կլինի դրանք նորից հեռացնել և նորից տեղադրել։ Դա անելու համար դուք պետք է գնաք սարքի կառավարիչ: Հետևաբար, բացեք «Սկսել» և մուտքագրեք «սարքի կառավարիչ»: 
Կամ բացեք գործիքագոտին, անցեք «Սարքավորում և ձայն» բլոկ, այնուհետև «Սարքի կառավարիչ»: 
«Սարքի կառավարիչը» ինքնին կբացվի: Այստեղ դուք պետք է հեռացնեք ձեր համակարգչում տեղադրված բոլոր ձայնային դրայվերները: Դա անելու համար աջ սեղմեք դրանց վրա և ընտրեք «ջնջել»: 
Բոլոր աուդիո դրայվերները հեռացնելուց հետո վերագործարկեք ձեր համակարգիչը: Միացնելուց անմիջապես հետո այն պետք է ավտոմատ կերպով սկսի բացակայող վարորդների որոնումը և տեղադրումը: 
Սովորաբար այս պրոցեդուրան օգնում է վերականգնել ձայնը: Դուք կարող եք նաև լուծել այս խնդիրը՝ կատարելով համակարգի վերականգնում:
Սարքի կառավարիչում տարօրինակ նշաններ կան
Հաջորդ խնդիրն այն է, երբ օգտատերը Windows 7 է տեղադրել իր համակարգչում, և բացի ձայնագրությունից ամեն ինչ նորմալ է աշխատում: Եթե գործարկեք Device Manager-ը, ապա դրայվերների կողքին կհայտնվեն հետևյալ պատկերակները: 
Սա սովորաբար նշանակում է, որ հնացած դրայվերներ են տեղադրված (դուք ունեք Windows 7, բայց դրայվերները տեղադրվել են XP-ի համար): Եթե չեք կարողանում ներբեռնել այլ վարորդներ, ապա խնդիրը շտկելու համար պետք է անեք հետևյալը.

Միացրեք ձայնը BIOS-ում
Պատահում է նաև, որ վիրուսը կամ որևէ այլ անսարքություն պարզապես անջատում է ձայնային քարտը BIOS-ի կարգավորումներում: Համոզվելու համար, որ ամեն ինչ աշխատում է, դուք պետք է անեք հետևյալը.

Ծառայությունների առողջական վիճակի ստուգում
Հաջորդ բանը, որ կարող եք ստուգել, այն է, թե արդյոք Windows Audio ծառայությունն աշխատում է ձեր համակարգչում: Դա անելու համար ձեզ հարկավոր է.
- Բացեք «Սկսել» - «Կառավարման վահանակ»:
- Ընտրեք «համակարգ և անվտանգություն» բլոկը:
- Բացեք «ադմինիստրացիա» - «ծառայություններ»:
Ավելի հեշտ որոնման համար տեսակավորեք ծառայություններն ըստ անունների: Գտեք «Windows Audio» տողը:
 Համոզվեք, որ այս ծառայությունը միացված է: Դա անելու համար նայեք «կարգավիճակի» սյունակում գտնվող տեղեկատվությանը. այն պետք է լինի «աշխատող», ինչպես նաև գործարկման տեսակը «ավտոմատ»: Եթե դրանցից մեկն այլ կերպ է նշված, ապա աջ սեղմեք դրա վրա և փոխեք մեզ անհրաժեշտ պարամետրերը:
Համոզվեք, որ այս ծառայությունը միացված է: Դա անելու համար նայեք «կարգավիճակի» սյունակում գտնվող տեղեկատվությանը. այն պետք է լինի «աշխատող», ինչպես նաև գործարկման տեսակը «ավտոմատ»: Եթե դրանցից մեկն այլ կերպ է նշված, ապա աջ սեղմեք դրա վրա և փոխեք մեզ անհրաժեշտ պարամետրերը: 
Դրանից հետո մի մոռացեք վերագործարկել ձեր համակարգիչը: Եթե դա չի օգնում, ապա մենք անցնում ենք հուսահատ միջոցների և փորձում ենք օգտագործել Windows-ում ներկառուցված խնդիրներ գտնելու օգտակար ծրագիրը:
Windows-ի ախտորոշում
Շատ օգտվողներ բավականին քննադատաբար են վերաբերվում այս գործառույթին: Այնուամենայնիվ, նրան պետք չէ թերագնահատել։ Հատկապես այն դեպքերում, երբ թվում է, թե ոչինչ չի օգնում: Ախտորոշումը սկսելու համար դուք պետք է անեք հետևյալը.

Լրացուցիչ երկխոսության տուփ կբացվի, որտեղ դուք կարող եք ընտրել որոշակի տարածք՝ անսարքությունները վերացնելու համար: Քանի որ մենք այժմ փորձում ենք կարգավորել ձայնը, մենք ընտրում ենք համապատասխան «ձայնի և սարքավորումների» բլոկը: 
Այնուհետև «նվագարկում» տարրը: 
Դուք կտեսնեք ներկառուցված ծառայություն Windows-ի խնդիրների լուծման համար: Որպեսզի կոմունալը սկսի աշխատել, պարզապես պետք է սեղմել «հաջորդ» և սպասել դրա արդյունքներին: 
Եթե Windows-ին հաջողվի գտնել խնդրի աղբյուրը, այն ավտոմատ կերպով կներբեռնի բացակայող դրայվերները կամ կվերադարձնի լռելյայն կարգավորումները։ Ձեզ մնում է միայն վերագործարկել համակարգիչը:
Աուդիո քարտի անսարքություն
Եթե վերը նշված գործողություններից ոչ մեկը չի օգնում, ապա, ամենայն հավանականությամբ, ձեր աուդիո քարտը կամ այլ սարքավորումը ձախողվել է: Կարող եք փորձել կատարել համակարգի վերականգնում կամ Windows-ի ամբողջական վերատեղադրում: Հատկապես, եթե վստահ եք, որ համակարգչի հետ ոչինչ չի կարող պատահել, և խնդիրն առաջացել է նոր օպերացիոն համակարգ տեղադրելուց հետո։ Մի մոռացեք, որ աուդիո քարտը համակարգչի ճիշտ նույն մասն է, ինչ RAM-ը կամ պրոցեսորը: Հետեւաբար, այն ունի սահմանափակ գործողության ժամկետ: Թերևս այն փաստը, որ դուք կորցրել եք ձայնը, ցույց է տալիս, որ ժամանակն է փոխել այն:
հետ շփման մեջ
Դուք գալիս եք տուն, միացնում ձեր համակարգիչը կամ նոութբուքը, և մինչ այն բեռնվում է, պլաններ եք կազմում. հիմա ես երաժշտություն կմիացնեմ, կես ժամ կշրջեմ ինտերնետում, հետո նոր ֆիլմ կնայեմ: Դուք գործարկում եք մեդիա նվագարկիչը ձեր սիրած հետքերով և... հայտնաբերում եք, որ համակարգչում ձայն չկա:
Ինչ է դժոխք. Երեկ ամեն ինչ լավ էր, ամեն ինչ աշխատեց: Թվում է, թե ոչինչ չի տեղադրվել և ոչինչ «քիմիապես ձևափոխված» չի եղել, բայց բարձրախոսներում (կամ ականջակալներում) դեռ ձայն չկա:
Ցավոք, դա տեղի է ունենում բավականին հաճախ: Ցանկացած համակարգչի և նոթբուքի վրա: Եվ ցանկացած օպերացիոն համակարգերում՝ Windows 7, 8, 8.1, 10 կամ XP: Սրանից ոչ ոք անձեռնմխելի չէ։
Այնուամենայնիվ, պետք չէ կուրորեն փնտրել խնդրի պատճառը: Ի վերջո, ստորև ներկայացված են ամենատարածված խնդիրները, որոնք կարող են առաջացնել ձայնի կորուստ համակարգչի վրա: Եվ դրանք լուծելու 10 եղանակ:
Եթե ձեր համակարգչի ձայնը չի աշխատում, ապա առաջին հերթին պետք է ստուգել բարձրախոսները: Հնարավոր է՝ դրանք սխալ եք միացրել։ ԱՀ-ի հետևի մասում կա 6 ելք: Ձեզ անհրաժեշտ է կանաչ (սա նախատեսված է բարձրախոսների/ականջակալների համար) և վարդագույն (եթե կա խոսափող):
Հնարավոր է՝ դուք խառնել եք ելքերը։
Համակարգային միավորի առջևի վահանակը կարող է ունենալ նաև ականջակալների և խոսափողի վարդակներ: Իսկ որոշ դեպքերում դրանք գունային կոդավորված չեն: Հետևաբար, փորձեք միացնել միակցիչները այլ կարգով:
Կան նաև դեպքեր, երբ մուտքերը մաշվում են: Այս իրավիճակում դրանք պետք է շտկվեն, այսինքն. անջատեք և նորից միացեք: Սա կարող է օգնել: Միևնույն ժամանակ, լավ գաղափար է մաքրել ձեր համակարգիչը փոշուց:
Նաև ստուգեք, արդյոք բարձրախոսները միացված են: Փոքր լուսադիոդը ցույց է տալիս, որ դրանք աշխատում են:

Ստուգեք ձեր աուդիո կարգավորումները
Հաջորդ բանը, որ պետք է անեք, ձեր ձայնի կարգավորումները ստուգելն է: Այն կարող է անջատվել կամ նվազագույնի հասցնել:
Դիտարկենք կարգավորումը՝ օգտագործելով Windows 7-ը որպես օրինակ (Windows 8 և 10-ում դա արվում է նույն կերպ).
1. Սեղմեք Start – Control Panel – Hardware and Sound: 
2. Ընտրեք «Ձայն» տարրը: 
3. Բոլոր աուդիո սարքերը ցուցադրվում են այստեղ: Ընտրեք որոշակի սարք և կտտացրեք «Հատկություններ»: 
4. Նոր պատուհանում դուք պետք է նայեք 2 բան. 
- Սարքը հայտնաբերվե՞լ է, եթե ոչ, ապա պետք է դրայվերներ տեղադրել
- միացված է, եթե ոչ, ապա միացրեք այն (ընտրեք համապատասխան տարրը):
5. Նույն պատուհանում անցեք մեկ այլ ներդիր՝ «Մակարդակներ»: Նայեք ձայնի սանդղակին. խորհուրդ է տրվում սահմանել այն 90-100% (առնվազն որոշ ժամանակ, մինչև ձայնը հայտնվի, այնուհետև հարմարեցրեք այն ձեզ հարմարեցնելու համար): 
6. Հաջորդը նույն պատուհանում անցեք հաջորդ ներդիրին` «Ընդլայնված»: Երբ սեղմում եք «Test» կոճակը, երաժշտությունը կհնչի մոտ 5 վայրկյան:  Եթե ոչինչ չեք լսում, ապա պահպանեք կարգավորումները և անցեք 7-րդ քայլին:
Եթե ոչինչ չեք լսում, ապա պահպանեք կարգավորումները և անցեք 7-րդ քայլին:
7. Կրկին անցեք «Hardware and Sounds» և ընտրեք «Volume Settings»: 
Այստեղ դուք կարող եք տեսնել, թե արդյոք ձայնը նվազեցված է նվազագույնի: 
8. Կարող եք նաև ստուգել ձեր աուդիո կարգավորումները: Կտտացրեք ներքևի աջ անկյունում գտնվող բարձրախոսի պատկերակին (որտեղ ցուցադրվում է ժամանակը) և ստուգեք ձայնի մակարդակը:

Ձայնային վարորդ չկա
Հաջորդ քայլը ձեր համակարգչի ձայնային վարորդի ստուգումն է: Շատ հաճախ խնդիրներ են առաջանում հենց դրա պատճառով։ Այո, և դուք կարող եք արդեն հայտնաբերել այս անսարքությունը 2-րդ կետում (երբ նայեցիք, թե արդյոք աուդիո սարքը հայտնաբերվել է Windows-ում):
Վարորդի առկայությունը ստուգելու համար հարկավոր է վերադառնալ «Սարքավորում և ձայն» և ընտրել «Սարքի կառավարիչ»:

Նոր պատուհանում բացեք «Ձայնային սարքեր» տարրը: Եթե ձայնային քարտը ճիշտ է միացված, այն կլինի ցուցակում:

Եթե ցուցադրվում է, բայց կողքին դեղին կամ կարմիր նշան է վառվում, նշանակում է, որ վարորդը կամ ճիշտ չի աշխատում, կամ ընդհանրապես տեղադրված չէ։ Վարորդը տեղադրելու երկու եղանակ կա.
- ԱՀ-ի հետ եկած սկավառակից (ձեզ անհրաժեշտ է սկավառակ մայր տախտակի համար);
- ինտերնետից (եթե սկավառակ չկա կամ նոութբուք ունեք):
Եթե չգիտեք, թե ինչ ձայնային քարտ ունեք, կարող եք օգտագործել AIDA64 ծրագիրը, այն ցույց կտա ոչ միայն իր մոդելը, այլև կասի հասցեն, որտեղից ներբեռնել վարորդը:
Եթե կա ձայնային քարտ, բայց Windows-ը այն չի տեսնում անհայտ պատճառներով, ապա դժվար է ասել, թե որն է խնդիրը։ Սարքը կարող է վատ միացված լինել: Կամ ամբողջովին սխալ: Դա կարող է կապված լինել նաև համակարգչի սարքավորման հետ:
Տեսանյութի/աուդիոյի վրա կոդեկներ չկան
Եթե Windows-ը բեռնելիս ձայն կա, բայց որևէ վիդեո ֆայլ միացնելիս ձայն չկա, ապա պատճառը վիդեո նվագարկիչի, կոդեկների կամ ֆայլի մեջ է (այն կարող է վնասված լինել):
Առաջին դեպքում դուք կարող եք տեղադրել մեկ այլ վիդեո նվագարկիչ: Օրինակ, այսօր հայտնիներից մեկը KMPlayer-ն է։ Բացի այդ, այն արդեն ունի ներկառուցված կոդեկներ՝ վիդեո ֆայլեր նվագարկելու համար:
Եթե խնդիրը կապված է կոդեկների հետ, ապա դուք պետք է հեռացնեք դրանք և տեղադրեք նորերը: Խորհուրդ է տրվում օգտագործել K-Lite Codec Pack կոչվող կոդեկների հավաքածու: Այն ունի բոլոր անհրաժեշտ կոդեկները և նույնիսկ ներկառուցված վիդեո նվագարկիչը, որը բացում է գրեթե ցանկացած ֆայլ:
BIOS-ի սխալ կարգավորումներ
Նման խնդիր չափազանց հազվադեպ է, քանի որ սովորաբար ձայնային քարտը միշտ միացված է: Բայց եթե ձեզ դուր է գալիս գերժամանակացույց անել ձեր համակարգիչը կամ փոխել կարգավորումները BIOS-ում այլ պատճառներով, ապա դուք պետք է ստուգեք դրանք: Եվ վերականգնել ձայնը համակարգչում (անհրաժեշտության դեպքում):
Դա անելու համար դուք պետք է գտնեք այն տողը, որը պարունակում է «Ինտեգրված» բառը:


Եթե ամեն ինչ կարգին է, ապա դուրս եկեք BIOS-ից (եթե փոխել եք կարգավորումները, մի մոռացեք պահպանել դրանք):
Վիրուսային ծրագրեր և վիրուսներ
Մեկ այլ պատճառ էլ վիրուսային ծրագրերն ու վիրուսներն են: Այսօր դրանք այնքան շատ են, որ նույնիսկ դժվար է ասել, թե ինչ «անակնկալներ» կարող են ներկայացնել։
Լավագույն տարբերակը կլինի ձեր համակարգիչը կամ նոութբուքը սկանավորել ցանկացած հակավիրուսով (մի մոռացեք թարմացնել տվյալների բազան մինչ դա անելը): Դա կարող է լինել Kaspersky, Dr. Վեբ և այլն։ Օրինակ՝ DrWeb CureIt համարվում է լավ տարբերակ (տեղադրելու կարիք չկա)։
Ձայնի վերականգնում համակարգչում
Եթե ձեր համակարգչի կամ նոութբուքի վրա դեռ ձայն չկա, ահա ևս մի քանի խորհուրդ.
- Եթե հենց երեկ ամեն ինչ լավ էր, իսկ այսօր ձայնն անհետացավ, գուցե նոր դրայվերներ կամ որոշ ծրագրեր տեղադրվեցին, որոնք առաջացրել էին այս խնդիրը։ Նման դեպքերում կարող եք փորձել։
- Եթե կան այլ բարձրախոսներ, միացրեք դրանք ԱՀ-ին և նորից տեղադրեք դրայվերները (հիշելով հեռացնել հինները):
- Եթե ամեն ինչ չհաջողվի, կարող եք մուտք գործել (մի մոռացեք պահպանել բոլոր կարևոր ֆայլերը նախքան դա անելը, քանի որ դրանք կջնջվեն): Տեղադրվելուց հետո անմիջապես տեղադրեք ձայնային դրայվերները: Եթե ձայնը հայտնվում է, ապա դիտեք, թե ինչ ծրագրեր եք տեղադրում:
- Մեկ այլ տարբերակ բարձրախոսների փոխարեն ականջակալներ միացնելն է: Կամ հակառակը։
- Եվ ամենավերջին տարբերակը օգնության համար կապնվել սպասարկման կենտրոնի հետ:
Այնուամենայնիվ, այս մեթոդներից մեկը պետք է օգնի: Հետևաբար, եթե ձայնը կորցրել եք, փորձեք տարբեր տարբերակներ՝ միանգամայն հնարավոր է, որ դուք ինքներդ կարողանաք լուծել այս խնդիրը: 95% դեպքերում այս խնդիրը լուծվում է ինքնուրույն։
