Իմանալով Windows-ում ձայնի հետ կապված բոլոր հնարավոր խնդիրների մասին՝ կարող եք հեշտությամբ որոշել, թե ինչու ձայնը չի աշխատում և անմիջապես շտկել այն:
Դա անելու համար ձեզ հարկավոր չէ որևէ լրացուցիչ սարքավորում կամ ծրագրակազմ: Ձայնային խնդիրների մեծ մասը կարող է լուծվել մի քանի ուղիղ ձեռքերով և Windows-ի ստանդարտ ծրագրաշարով:
Պատճառները և լուծումները
Ձայնի հետ կապված խնդիրների պատճառը կարող է լինել կամ բարձրախոսի ձայնի կարգավորիչի սխալ կարգավորումը կամ ձայնային քարտի ձախողումը:
Ձայնային խնդիրների բոլոր պատճառները կարելի է բաժանել 3 խմբի.
Ձայնային վերարտադրող սարքավորումների հետ կապված խնդիրները կարող են լուծվել պարզ ախտորոշմամբ.
- համակարգչի հետ կապերի ստուգում;
- Ցանց;
- սարքաշարի ձայնի վերահսկման կարգավորում:
Սարքավորումների հետ կապված խնդիրները կարող են լուծվել՝ վերանորոգելով, ստուգելով կապը կամ փոխարինելով ձայնային քարտը: Իսկ եթե միայն մասնագետը կարող է վերանորոգել ձայնային տախտակը, ապա միացումների ստուգումը, ինչպես նաև սալիկը նորով փոխարինելը կարող է անել սովորական օգտատերը։ Դա անելու համար ձեզ հարկավոր է մի փոքր հասկանալ ձեր համակարգչի մասին:

Ծրագրային ապահովման խնդիրները ամենատարածված ձայնային խնդիրներն են: Դրանք առաջանում են ձայնային վարորդների, համակարգի կոմունալ ծառայությունների կամ առանձին հավելվածների սխալ կազմաձևման կամ տեղադրման պատճառով:
Ծրագրային խնդրի պատճառի որոշումը ամենադժվար խնդիրն է, բայց լիովին լուծելի ճիշտ մոտեցմամբ և գործողությունների հաջորդականությամբ: Նման խնդիրները կարող են շտկվել՝ ծրագրակազմը վերակազմավորելով, դրայվերները նորից տեղադրելով և որոշ դեպքերում համակարգը վերականգնելով կամ նորից տեղադրելով:
Տեսանյութ՝ ինչ անել, եթե բարձրախոսները չեն աշխատում
Ձայնը միացված չէ
Երբեմն ձայնի բացակայության պատճառը ոչ թե խնդիրներն են, այլ այն, որ ձայնը պարզապես անջատված է, և մենք անընդհատ հարցնում ենք ինքներս մեզ՝ ինչո՞ւ իմ ձայնը չի աշխատում:
Օպերացիոն համակարգով աշխատող համակարգչի վրաWindowsՁայնային հսկողությունը կատարվում է.
- ձայնային վերարտադրող սարքի վրա;
- Windows համակարգի կարգավորումներում;
- ձայնային քարտի վարորդի կոմունալ կարգավորումներում;
- կոնկրետ ծրագրի կարգավորումներում:
Եթե ձեր համակարգչում ձայն չկա, նախ պետք է ստուգեք ձեր բարձրախոսների համակարգի, բարձրախոսների կամ ականջակալների սարքաշարի ձայնի կառավարումը:
Դա անելու համար ձեզ հարկավոր է.
- բացել թղթապանակ ստանդարտ աուդիո ձայնագրություններով;
- միացնել դրանցից մեկի նվագարկումը ստանդարտ նվագարկիչում, օրինակ՝ Windows Media-ում:

Նման ձայնային ձայնագրությունը, եթե համակարգը ճիշտ է աշխատում, պետք է նվագարկվի «դուրս արկղից», այսինքն՝ ստանդարտ նախապես տեղադրված օպերացիոն համակարգի ծրագրային ապահովմամբ՝ առանց լրացուցիչ ծրագրեր տեղադրելու: Այսինքն, եթե ինքնին համակարգի և բարձրախոսների հետ ամեն ինչ կարգին է, ապա պետք է հնչի ձայնը:
Windows ընտանիքի բոլոր օպերացիոն համակարգերում մինչև XP-ն ներառյալ ստանդարտ աուդիո ձայնագրություններով թղթապանակը կոչվում է «իմ երաժշտություն» և գտնվում է «Իմ փաստաթղթերը» գրացուցակում:
ՄԱՍԻՆ T «յոթ» և ավելի հին, այս թղթապանակը կոչվում է «երաժշտության նմուշներ»:Եվ այն գտնվում է դիրեկտորիաներում. «համակարգային սկավառակ» «օգտատերեր» - «ընդհանուր» - «ընդհանուր երաժշտություն»:

Ձայնը վերարտադրող սարքի վրա դուք պետք է ստուգեք ձայնի կարգավորիչի դիրքը, սարքի միացումը էլեկտրական ցանցին և համակարգչին: Բարձրախոսներն իրենք կարող են ունենալ միացման կոճակ, որը նույնպես պետք է ստուգվի միացնելու համար:
Կարևոր է. Բարձրախոսները համակարգչին միացնելու խրոցը, որպես կանոն, տեղավորվում է նաև ձայնային քարտի այլ միակցիչների մեջ: Բայց ձայնը կաշխատի միայն այն դեպքում, եթե վարդակից միացված է ճիշտ վարդակից: Ձայնային քարտի վրա նման միակցիչը սովորաբար նշվում է բարձրախոսի նկարով և կանաչ է, ինչպես բարձրախոսների խրոցակների և բարձրախոսների համակարգերի մեծ մասը:
Եթե բարձրախոսները ստուգելուց հետո ձայն չկա, կարող եք ստուգել դրանց ֆունկցիոնալությունը այլ ձայնային աղբյուրի միջոցով, օրինակ՝ DVD նվագարկիչ:

Դուք նաև պետք է ստուգեք ձայնի կատարումը այլ բարձրախոսներով կամ ականջակալներով:Եթե այս քայլերից հետո ձայն է հայտնվում, ապա բարձրախոսները պետք է փոխարինվեն կամ վերանորոգվեն: Եթե դեռ ձայն չկա, խնդիրն այլ բան է։
Բացակայող կամ սխալ վարորդներ
Եթե համակարգչում ձայն չկա, կասկածն առաջին հերթին ընկնում է վարորդի վրա։
Ի վերջո, ձայն չի լինի, եթե.
- վարորդը տեղադրված չէ;
- Տեղադրված է վարորդի հնացած տարբերակը.
- Վարորդը համատեղելի չէ սարքի հետ:

Windows ընտանիքի ժամանակակից օպերացիոն համակարգերն ունեն ներկառուցված ստանդարտ աուդիո վարորդ, որը համատեղելի է շատ հայտնի ձայնային քարտերի հետ: Հին օպերացիոն համակարգերը չունեն նման ստանդարտ դրայվերներ, և որոշ ձայնային քարտեր չեն ապահովվում ստանդարտ ՕՀ-ի դրայվերների կողմից:
Հետևաբար, եթե դուք ունեք մաքուր, ժամանակակից օպերացիոն համակարգ տեղադրված, բայց այն չի նվագարկում ձայնը, դուք պետք է օգտագործեք հատուկ դրայվերներ ձեր ձայնային քարտի համար:
Նման դրայվերները սովորաբար տրամադրվում են ձայնասկավառակի վրա ձայնային քարտի հետ միասին:
Եթե այդպիսի սկավառակներ չեն եղել կամ դրանք կորել են, ապա դրայվերները կարելի է ներբեռնել հետևյալից.
- ձայնային քարտի արտադրողի պաշտոնական կայք;
- Նոթբուքերի արտադրողի պաշտոնական կայքը:
Ձայնային քարտի արտադրողի մասին տեղեկությունները կարելի է գտնել.

Եթե համակարգչի անձնագիրը կորել է, և ձայնային քարտի վրա ոչինչ նշված չէ, կարող եք օգտագործել հատուկ «Էվերեստ» կոմունալ ծրագիրը, որի փորձնական տարբերակը կարելի է անվճար ներբեռնել ինտերնետում: Այս օգտակար ծրագիրը թույլ է տալիս տեղեկատվություն ստանալ համակարգչի ցանկացած մասի արտադրողի և մոդելի մասին՝ USB հանգույցից մինչև պրոցեսոր:
Եթե չգիտեք՝ դրայվերը տեղադրված է, թե ոչ, կամ վարորդը ճիշտ է աշխատում, կարող եք դա ստուգել՝ օգտագործելով Windows-ի ստանդարտ գործիքները:
Դա անելու համար ձեզ հարկավոր է.

Վարորդը թարմացնելու համար անհրաժեշտ է.

Եթե ինչ-ինչ պատճառներով պարզվում է, որ տեղադրված դրայվերը ոչ միայն չի աշխատում, այլև հակասում է համակարգչային այլ ծրագրերի հետ, այն պետք է հետ գլորվի: Վարորդի հետ վերադարձը ոչ միայն հեռացնում է, այլ
Կարևոր է. Վարորդը տեղադրելու կամ նորից տեղադրելու ցանկացած գործողությունից հետո համակարգիչը պետք է վերագործարկվի:
Վարորդը տեղադրելու համար անհրաժեշտ է անել հետևյալը.
- Ձայնային քարտի վարորդների մեծ մասը գալիս է գործարկման ֆայլերով: Նման ֆայլի վրա կտտացնելով, տեղադրողը գործարկվում է, հետևելով պարզ հուշումներին, որոնցից կարող եք տեղադրել վարորդը և անմիջապես կատարել դրա անհրաժեշտ կազմաձևումը.
- եթե վարորդը մատակարարվում է առանց տեղադրողի, այն կարող է տեղադրվել այնպես, ինչպես վարորդը թարմացնելը.
Տեսանյութ. Ինչ անել, եթե համակարգչում ձայն չկա
Համակարգը վերականգնելու
Եթե ձայնի կորստի հետ մեկտեղ համակարգիչը սկսում է ցուցադրել համակարգի սխալի հաղորդագրությունները, ամենայն հավանականությամբ, տեղի է ունեցել համակարգի խափանում, որը կարելի է ուղղել երկու եղանակով.
- վերականգնել համակարգը;
- նորից տեղադրել համակարգը:
Կարևոր է. Windows-ում համակարգի վերականգնումն իրականացվում է անցակետերի միջոցով, որոնք պետք է ստեղծվեն համակարգի հետ կապված խնդիրներից առաջ: Եթե չկան վերականգնման կետեր, ապա անհնար կլինի վերականգնել համակարգը:
Համակարգը վերականգնելու համար անհրաժեշտ է.
- Սկսելու ընտրացանկում որոնման վանդակում մուտքագրեք «համակարգի վերականգնում» արտահայտությունը.

- մեկնարկի ընտրացանկում հայտնաբերված ծրագրերի ցուցադրված ցանկից բացեք «համակարգի վերականգնում» կետը.
- բացվող պատուհանում անհրաժեշտ է սեղմել «հաջորդ» կոճակը ներքևի աջ մասում;
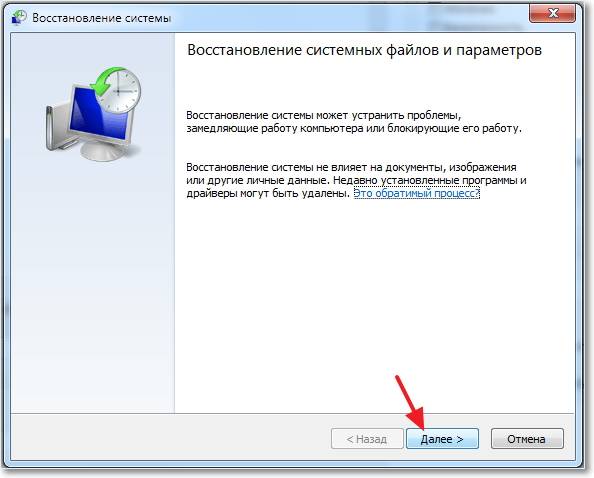
- ապա ցուցակից պետք է ընտրել վերականգնման կետ.
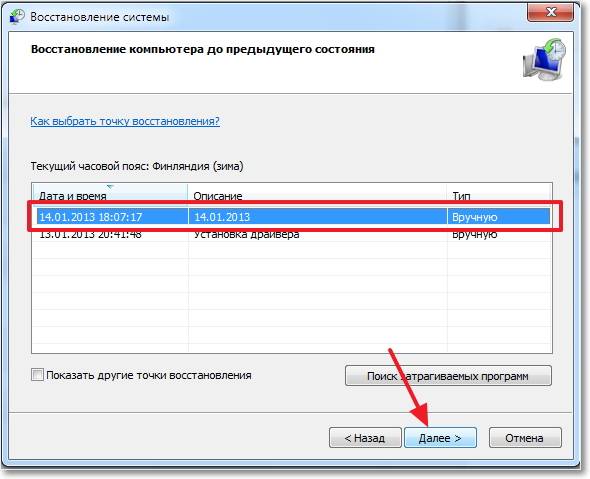
- ապա դուք պետք է կատարեք երկու հաստատում, սեղմելով «պատրաստ» կոճակը երկու պատուհանում, որոնք հերթով կհայտնվեն:

Համակարգի վերականգնման գործընթացում ավելի լավ է չօգտագործել համակարգիչը: Համակարգը ձեզ կտեղեկացնի հաղորդագրությամբ, երբ վերականգնումն ավարտվի:

Ձայնի ելքային սարքի անգործունակությունը
Դուք կարող եք ստուգել ձեր ձայնային քարտի ֆունկցիոնալությունը մի քանի եղանակով.

Առաջին դեպքում ձեզ հարկավոր է.

Եթե պատուհանը ցույց է տալիս, որ սարքն անջատված է, և համակարգը թույլ չի տալիս միացնել այն, ամենայն հավանականությամբ ձայնային քարտի հետ կապված ապարատային խնդիր կա:
Ավելի հեշտ միջոց է USB ականջակալները ձեր համակարգչին միացնելը:Այս գաջեթը հագեցած է արտաքին ձայնային քարտով, որն աշխատում է առանց տուփի, այնպես որ, եթե ձեր համակարգչի ականջակալներից ձայն եք լսում, ներկառուցված ձայնային քարտը, ամենայն հավանականությամբ, անսարք է: USB ականջակալներում ձայնի բացակայությունը ցույց կտա, որ խնդիրը ապարատային չէ:
Աուդիո կառավարման ծառայության ստուգում
Դա անելու համար ձեզ հարկավոր է.
- Սեղմեք «Գործարկել» կոճակը «Սկսել» ցանկում: Բացվող պատուհանում մուտքագրեք services.msc հրամանը;
- ծառայությունների պատուհանում ընտրեք «window saudio» ծառայությունը.
- Եթե թվում է, որ ծառայությունն անջատված է, անհրաժեշտ է կրկնակի սեղմել դրա վրա՝ այն միացնելու համար:
Ձայնային խնդիրների ախտորոշումը և շտկումը մի փոքր տարբերվում են օպերացիոն համակարգերի միջև:

WindowsXP
XP-ն չունի մեկնարկային ընտրացանկից ծրագրերի որոնման գործառույթ: Հետեւաբար, այս հոդվածում քննարկված այս կամ այն օգտակար ծրագիրը բացելու համար դուք պետք է իմանաք դրա գտնվելու վայրը: Օրինակ, համակարգի վերականգնման կոմունալ ծրագիրը գտնվում է հետևյալ հասցեում՝ կառավարման վահանակ – համակարգ – «համակարգի վերականգնում» ներդիրում:
Windows 7
«Seven»-ը, ի տարբերություն XP-ի, ունի ներկառուցված ծրագիր՝ ավտոմատ կերպով ախտորոշելու և վերացնելու համակարգի խնդիրները, այդ թվում՝ ձայնային: Այս ֆունկցիան ավտոմատ կերպով սկսվում է, բայց այն կարող է նաև ձեռքով գործարկվել անմիջապես այն պատուհանից, որտեղ առաջացել է խնդիրը՝ սեղմելով համապատասխան կոճակը:
Մոդեմի դրայվերների վերատեղադրում
Windows 8
Օպերացիոն համակարգի այս տարբերակը չունի մեկնարկային ընտրացանկ, որը մենք օգտագործել ենք համակարգի որոշ կարգավորումներ մուտք գործելու համար: «Ութում» դուք կարող եք մուտք գործել ցանկացած օգտակար ծրագիր՝ պարզապես մուտքագրելով դրա անունը Metro որոնման պատուհանում, որը բացվում է, երբ մկնիկը տեղափոխում եք աշխատասեղանի ստորին աջ անկյունում:
Windows 10
Օպերացիոն համակարգի վերջին տարբերակում մեկնարկային ընտրացանկը և մետրոյի ընտրացանկը միաժամանակ աշխատում են:Միևնույն ժամանակ ձայնային խնդիրների ախտորոշման համար անհրաժեշտ որոնման պատուհանը վերադարձվել է Start ընտրացանկ: Հետևաբար, այս օպերացիոն համակարգում ձայնի հետ կապված խնդիրների վերացումը կատարվում է այնպես, ինչպես սովորական «յոթում»:
Ինչու ձայնային քարտը չի աշխատում իմ համակարգչում:
Ձեր համակարգչի ձայնային քարտը կարող է չաշխատել երկու դեպքում.
- դա թերի է;
- Այն ճիշտ միացված չէ համակարգչին կամ նրա կոնտակտները թուլացած են:
Հասկանալու համար, թե արդյոք ձայնային քարտը աշխատում է, թե ոչ, պետք է վերացնել շփման կորուստը: դրա համար անհրաժեշտ է՝
- զգուշորեն ետ պտուտակեք համակարգչային համակարգի միավորի կափարիչը.
- Անջատեք ձայնային քարտը և ետ մտցրեք այն մինչև կտտացրեք:
Ձայնային քարտը բարձրախոսների միակցիչներով քարտ է, որը միանում է անմիջապես մայր տախտակին, սովորաբար PCI միակցիչի միջոցով: Վատ ապահովված ձայնային քարտը անջատելու համար հարկավոր է բացել անցքի կողքերում տեղադրված սողնակները, այնուհետև ձայնային քարտը դեպի ձեզ քաշել:

Եթե այս մանիպուլյացիաներից հետո ձայնը չի հայտնվում, ձայնային քարտը, ամենայն հավանականությամբ, անսարք է և պետք է փոխարինվի:
Աուդիո մենեջեր
Ցանկացած Windows օպերացիոն համակարգ ունի ներկառուցված ձայնային մենեջեր, որի ոչ ճիշտ կոնֆիգուրացիան կարող է լինել դրա բացակայության պատճառը։ Ձայնային քարտի որոշ դրայվերներ ապահովված են սեփական «ձայնային մենեջեր» հավելվածով:

Ձայնի կառավարիչներին հասանելի են դառնում առաջադրանքների տողի սկուտեղի ձայնի կարգավորիչի և ձայնի կարգավորիչի կողքին գտնվող հատուկ ֆիրմային մենեջերի պատկերակի միջոցով: Կառավարիչը թույլ է տալիս նշանակել լռելյայն աուդիո ելքային սարք: Սխալ ընտրությունները երբեմն կարող են բացակայությունների պատճառ դառնալ:
Դիսպետչերին ստուգելու համար անհրաժեշտ է.

ռեեստր
Օպերացիոն համակարգի ռեեստրի միջոցով դուք կարող եք կատարել առավել նուրբ համակարգի կարգավորումները: Սակայն գրանցամատյանում փոփոխությունները կարող են հանգեցնել ձայնային քարտի բացվածքների վերաբաշխման, ինչը կհանգեցնի ձայնի բացակայությանը:
Այս խնդիրը կարող է շտկվել՝ փոխելով երկուական պարամետրըքորոց01, պատասխանատու է հետևի կանաչ վարդակի համար, որը պետք է օգտագործվի աուդիո ելքի համար:
Դա անելու համար ձեզ հարկավոր է.


Կարևոր է. Եթե վստահ չեք, թե ինչ գործողություններ եք կատարում ռեեստրում, ավելի լավ է ոչինչ չփոխեք: Ռեեստրի հետ կապված գործողություններն անշրջելի են:
Թռիչքներ մայր տախտակի վրա
Որոշ, հատկապես ավելի հին մայրական տախտակների վրա կան ցատկողներ, որոնք աուդիո ելքը փոխում են առջևի վահանակից հետևի վահանակ և հակառակը: Եթե ցատկերները սխալ են դրված, կարող է ձայն չհնչել:
Որպեսզի ձայնը հայտնվի, ձեզ հարկավոր է.
- Անջատեք համակարգի միավորի կափարիչը;
- փակեք շփումները 5-6 և 9-10 ցատկողներով:

Ապատեղադրված աուդիո կոդեկներ
Որոշ դեպքերում ձայնի հետ կապված խնդիրը, ըստ էության, որոշակի տեսակի կոդեկի աուդիո ֆայլերի նվագարկման խնդիր է, որի համար համակարգը գոյություն չունի: Հետևաբար, խորհուրդ է տրվում ստուգել ձայնի ֆունկցիոնալությունը wma կամ wav ձևաչափով ֆայլերի միջոցով: Այս ձևաչափերի կոդեկները ներառված են ցանկացած օպերացիոն համակարգի հիմնական տարբերակում:
Այլ աուդիո ձևաչափերի ձայնը նվագարկելու համար անհրաժեշտ է ներբեռնել կոդեկների փաթեթ, օրինակ՝ K-lite, կամ տեղադրել նվագարկիչ, որն օգտագործում է իր սեփական կոդեկները, օրինակ՝ GOM կամ VLC:
Առջևի վահանակ
Առջևի վահանակի ձայնի բացակայության պատճառը կարող է լինել.
- մայրական տախտակի վրա սխալ դրված թռիչքներ;
- առջեւի վահանակի մայր տախտակին միանալու բացակայությունը.
Շատ հաճախ համակարգչային մոնտաժողները մոդելի համար կառուցում են աուդիո միակցիչների առջևի վահանակներ՝ առանց դրանք մայր տախտակին միացնելու: Առջևի վահանակը մայր տախտակին միացնելու համար օգտագործվում են փին մալուխներ, որոնք գալիս են վահանակի հետ:

Դուք պետք է կապակցեք մայր տախտակի առջևի վահանակի բլոկին, որը սովորաբար գտնվում է տախտակի ստորին աջ մասում:

Մրցակցություն մի քանի վարորդների միջև
Նույնիսկ եթե բոլոր դրայվերները տեղադրված են, նրանք կարող են չաշխատել միմյանց հետ կոնֆլիկտի պատճառով:
Այս խնդիրը լուծվում է հետևյալ կերպ.
- բոլոր վարորդների թարմացումը վերջին տարբերակին;
- տեղադրել միայն օրիգինալ դրայվերներ:
Նոթբուքերի վրա վարորդների հավաքածուն, որը տարբերվում է գործարանային կազմաձևից, կարող է հակասություն ունենալ: Դուք կարող եք պարզել վարորդների հիմնական փաթեթը նոութբուքի արտադրողի պաշտոնական կայքում «աջակցություն» բաժնում:
Դժվար է պատկերացնել ավելի զվարճալի իրավիճակ, քան հաջորդ Comedy club դրվագը համակարգչով առանց ձայնի դիտելը: Այնուամենայնիվ, այս տեսակի համակարգչի անսարքությունը օգտվողների պրակտիկայում հազվադեպ չէ: Դրա հիանալի օրինակն այն հարցերի անզուսպ ժողովրդականությունն է, թե ինչպես միացնել ձայնը համակարգչում: Այո, ձեր համակարգչի վրա հայտարարված «չարտոնված բոյկոտը» անկասկած տհաճ անակնկալ է շատ սկսնակ օգտատերերի համար: Հատկապես, երբ հաշվի ես առնում, որ ձայնի հետ կապված խնդիրը լուծաչափով շատ բազմակողմանի է: Այնուամենայնիվ, դուք, սիրելի ընթերցող, կրկին հաջողակ եք: Քանի որ ընդամենը մի քանի րոպեում դուք կկարողանաք «լեզու կապել» գրեթե ցանկացած Windows օպերացիոն համակարգում։ Դե, եկեք թանկարժեք ժամանակը չկորցնենք՝ դիմենք մասնագետների փորձին։
Համակարգչային «համրության» ախտորոշում
Հարցի պատասխանը, թե ինչպես վերականգնել ձայնը համակարգչում, պետք է փնտրել երկու ուղղությամբ. Փաստն այն է, որ ամենից հաճախ համակարգը «կորցնում է իր ձայնը» ծրագրային ապահովման խափանումների պատճառով: Այնուամենայնիվ, ձայնը կարող է անհետանալ ցանկացած ապարատային բաղադրիչի խափանման արդյունքում: Օրինակ, ինտեգրված աուդիո չիպ: Հասկանալու համար, թե կոնկրետ որն է «լռության» պատճառը, պետք է դիմել քայլ առ քայլ գործողությունների ծրագրի։ Միայն մանրակրկիտ գործնական վերլուծությունից հետո դուք հաստատապես համոզված կլինեք, թե ինչ տեսակի ձայնային խնդիր ունեք՝ ապարատային կամ ծրագրային ապահովում: Այնուամենայնիվ, եկեք չխոսենք վատ բաների մասին. ամեն ինչ պետք է լուծվի առանց մասնագետի միջամտության:
Քայլ թիվ 1. Հիմնական ստուգում
Ասա ինձ, ինչպե՞ս միացնել ձայնը համակարգչում, եթե բարձրախոսները չեն աշխատում կամ պարզապես միացված չեն: Իհարկե, ոչ մի կերպ։ Չափազանց պարզ քայլերը կօգնեն ձեզ խուսափել սխալներից և ժամանակի վատնումից։
Նախևառաջ պետք է ստուգել.
- Արդյո՞ք բարձրախոսները միացված են համակարգչին և արդյոք օգտագործվող վարդակը համապատասխանում է նպատակակետ սարքին:
- Խրոցի գտնվելու վայրը, եթե բարձրախոսները սնուցվում են էլեկտրական վարդակից:
- Ո՞ր դիրքում է ձայնի կարգավորիչը: Թերևս այն զրոյական է:
- Միացնող լարերից մեկը վնասվա՞ծ է:
Հաճախ հենց այդպիսի «հաճախություններն» են դրդում մարդուն սխալ քայլերի։ Ուստի զգույշ եղեք։ Միացրեք հայտնի բարձրախոսները: Միգուցե ձեր բոլոր վախերն ապարդյուն են:
Քայլ թիվ 2. Բացահայտեք «գաղտնի» նշանները
Եթե ձեր համակարգչում ձայն չկա, ուշադրություն դարձրեք համակարգի սկուտեղում տեղադրված բարձրախոսի պատկերակին: Այն կարող է խաչվել, ինչը նշանակում է, որ նվագարկման սարքն անջատված է: Տեղափոխեք սահիչը վերև։ Եթե ամեն ինչ մնում է անփոփոխ, անցեք լուծման հաջորդ կետին:
Քայլ #3. Windows ծառայություններ

Գաղտնիք չէ, որ օպերացիոն համակարգն ունի աներևակայելի լայն ֆունկցիոնալություն: ՕՀ-ում կառավարումն ու վերահսկումն իրականացվում է հատուկ ծառայությունների կողմից, որոնցից մեկը պատասխանատու է աուդիո նյութի նվագարկման համար։ Համակարգչում ձայնի ամբողջական կարգավորումն առանց Windows Audio-ի ուղղակի անհնար է: Ուստի անհրաժեշտ է ստուգել այս ծառայության ներկայիս կարգավիճակը:
- Օգտագործելով Win+R թեժ ստեղների համակցությունը, բացեք «Run» ընտրացանկը:
- Բացվող պատուհանում մուտքագրեք services.msc հրամանը: «OK» կոճակով հաստատելուց հետո դուք կուղղորդվեք հատուկ «Ծառայություններ» բաժին:
- Գտեք Windows Audio-ն ներկայացված ցանկում:
Որպեսզի ձայնը նվագարկվի և ձայնի կարգավորումները ճիշտ ճանաչվեն համակարգի կողմից, դուք պետք է համոզվեք, որ ծառայությունը ակտիվ է: Այսինքն, «Կարգավիճակ» սյունակում նշվում է «Գործող» պարամետրը, իսկ «Գործարկման տեսակը» սյունակում արժեքը սահմանվում է «Ավտոմատ»: Դուք կարող եք կատարել անհրաժեշտ փոփոխությունները՝ օգտագործելով մկնիկի նույն աջ կոճակը՝ կուրսորը տեղադրելով համապատասխան խմբագրում պահանջող տարրի վրա:
Քայլ թիվ 4. Վարորդ, որը կարող է վթարի ենթարկվել
Սկուտեղի մեջ խաչած բարձրախոսը կարող է նաև ցույց տալ աուդիո չիպը կառավարող հատուկ ծրագրային կոդի անգործունակությունը: Այլ կերպ ասած, համակարգչի ձայնը անհետանում է, երբ վարորդը դառնում է անգործունակ:
- Բացեք «Սկսել» ընտրացանկը:
- Այնուհետև անցեք «Համակարգ» բաժին:
- Պատուհանի ձախ կողմում ընտրեք «Սարքի կառավարիչ»:
Ձեզ համար դժվար չի լինի խնդրահարույց իրավիճակի «մեղավորին» բացահայտելը։ Ներկայացված ցանկում չաշխատող սարքը կնշվի բացականչական կամ արգելող նշանով։ Թարմացրեք ձայնային դրայվերը ծառայության սկավառակի միջոցով (հավաքածուի մեջ ներառված մայր տախտակի համար նախատեսված ծրագրակազմ): Եթե չունեք, դուք պետք է գնաք արտադրողի պաշտոնական կայք և «Աջակցություն» բաժնում ներբեռնեք համապատասխան ծրագրակազմը ձեր ԱՀ-ի փոփոխման համար: Հարկ է նշել, որ նախքան ձայնային վարորդի վերջին տարբերակը տեղադրելը, դուք պետք է հեռացնեք սարքի կառավարման հին բաղադրիչը:
Ստանդարտ Windows ֆունկցիոնալություն

Երբ ձեր բոլոր փորձերը պատասխանելու այն հարցին, թե ինչպես միացնել ձայնը ձեր համակարգչում գործնական գործողություններով, արդյունք չեն տվել, իմաստ ունի օգտագործել «Սխալների ախտորոշում» աներևակայելի հարմար տարբերակը: Այնուամենայնիվ, այս գործառույթը հասանելի է միայն Windows օպերացիոն համակարգի հետագա տարբերակներում: Հակամարտությունների լուծման այս գործիքը գործարկելու համար հարկավոր է աջ սեղմել հակամարտող սարքի վրա (համակարգի կողմից նշված է հատուկ նախազգուշական նշանով) և համատեքստի ընտրացանկում ընտրել «Ախտորոշում և ուղղում»: Մի քանի րոպեից ՕՀ-ն ձեզ կտեղեկացնի կատարված աշխատանքի արդյունքի մասին։ Հավանական է, որ համակարգչի վրա ձայնի նման կարգավորումը արդյունավետ փրկություն կդառնա «խուլ» թվացող իրավիճակի համար:
Քայլ թիվ 5: Կարգավորումներ
Եթե համոզված եք, որ վարորդը ճիշտ է տեղադրված, և ձայնային սարքի «Հատկություններ» սպասարկման պատուհանը ցուցադրում է «Նորմալ աշխատում է» ներկայիս կարգավիճակը, ապա պետք է որոնել «ինչպես միացնել ձայնը համակարգչում» հարցի լուծումը: օգտագործելով գործողությունների հետևյալ ալգորիթմը.

- Սկսել ցանկից ընտրեք Control Panel:
- Գնացեք «Ձայն» բաժին:
- Բացվող պատուհանում աջ սեղմեք ցուցադրվող նվագարկման սարքի պատկերակի վրա: Համատեքստի ընտրացանկից ընտրեք «Հատկություններ»:
- Երբ գտնվում եք «Ընդհանուր» ներդիրում, ուշադրություն դարձրեք ստորև բերված «Սարքի օգտագործում» կետին: Ավելի ճիշտ՝ վանդակում գտնվող արժեքը։ Կիրառեք On տարբերակը:
Եթե նշված ցանկում կան մի քանի տեղադրված նվագարկման սարքեր, ապա դրանցից մեկին պետք է վերագրել «Default» արժեքը:
Քայլ # 6. Աուդիո վերահսկիչ
Որպես կանոն, արտադրված մայր տախտակների մեծ մասն իրականացնում է առաջադեմ ձայնային միացում: Այսինքն՝ ինտեգրված աուդիո չիպը կարող է կառավարվել հատուկ տեղադրված դրայվերի միջոցով։ Դիտարկենք մի օրինակ, որտեղ ձայնի կարգավորումները համակարգչում կատարվում են Realtek HD մենեջերի միջոցով:
- Կտտացրեք բարձրախոսի պատկերակին (ավելի մուգ գույնի և մի փոքր ավելի մեծ, քան Windows-ի ստանդարտ ձայնի կարգավորիչը):
- Դիսպետչերի աշխատանքային պատուհանում, որը բացվում է, դուք պետք է ակտիվացնեք պատկերակը բանալիի տեսքով (ինտերֆեյսի ներքևի մասը, աջ կողմում):
- Այն դեպքում, երբ ձայն չի հնչում, անհրաժեշտ է դիագրամը փոխել մի արժեքից մյուսը (նշանակում է «AC» 97-ի առջևի վահանակը և հենց ներքևում գտնվող նույնանուն տարրը):
Հաճախ հենց այս փոփոխությունն է, որը թույլ է տալիս օգտագործել անհրաժեշտ աուդիո ալիքը:
Քայլ թիվ 7. Անհասկանալի մեդիա ձևաչափ

Հաճախ լինում են դեպքեր, երբ համակարգչով ձայնի նվագարկումն անհնար է դառնում աուդիո կոդեկի բացակայության պատճառով: Այս խնդիրը հեշտությամբ կարելի է շտկել։
- Ձեր բրաուզերի որոնման տողում մուտքագրեք K-Lite Codec Pack-ը:
- Ապա ընտրեք ապրանքի պաշտոնական աղբյուրը ներկայացված ցանկից:
- Ներբեռնեք և տեղադրեք անհրաժեշտ ծրագրակազմը:
Սովորաբար, այս գործողությունը համակարգչին տալիս է «ամենակեր» մուլտիմեդիա հնարավորություններ: Համոզված եղեք՝ ձեր համակարգիչը կանոնից բացառություն չի լինի:
Քայլ թիվ 8. Ծրագրային միջադեպեր
Պատահում է, որ որոշակի ծրագրեր տեղադրելուց հետո ձայնը անհետանում է, իսկ հակասական ծրագիրը հեռացնելուց հետո այն նորից հայտնվում է։ Որոշ մեդիա նվագարկիչներ նվագարկում են սահմանափակ թվով աուդիո և վիդեո ձևաչափեր: Սա է միակ պատճառը, որ դժբախտ օգտատերերը հաճախ սկսում են խուճապի մատնվել։ Հետևաբար, նախքան մուլտիմեդիա բովանդակություն դիտելու և նվագարկելու որևէ ծրագիր տեղադրելը, դուք պետք է դիմեք արտադրանքի ակնարկներին և դրա տակտիկական և տեխնիկական հնարավորությունների վերանայմանը:
Քայլ թիվ 9. Պատճառը փնտրեք BIOS-ում
Ինչպես գիտեք, BIOS որոնվածը կառավարում և վերահսկում է հաշվողական սարքի ամբողջ սարքաշարի աշխատանքը: Այսպիսով, համակարգչի վրա ձայնի տեղադրումը կարող է անհնարին առաքելություն դառնալ, երբ աուդիո գործառույթն անջատված է ինչ-որ անհայտ պատճառով BIOS-ում: Այնուամենայնիվ, եթե հիմնական համակարգի հետ աշխատելիս գիտեք հիմնական կանոնը. «Մի դիպչեք կամ փոխեք անհայտ արժեքները», դուք հաջողությամբ կհաղթահարեք առաջադրանքը:
Ստուգելու համար, թե արդյոք աուդիո ֆունկցիան միացված է BIOS-ում, դուք պետք է անեք հետևյալը.
- Մուտքագրեք ձեր համակարգչի Bios-ը:
- Կախված BSVV-ի տարբերակից, ձայնի «անջատիչի» գտնվելու վայրը կարող է տարբեր լինել: Այնուամենայնիվ, «AUDIO» անվանումը և «Enabled/Disabled» կամ «On» արժեքը անփոփոխ են:
- Ներդիր սարքի կազմաձևման կամ բարձր հստակության աուդիո տարբերակով ներդիր գտնելը դժվար չի թվում: Հիմնական բանը հասկանալ ձեռնարկության լրջությունը և չմտածված փոփոխություններ չանել որոնվածում: Քանի որ սա հղի է...
Քայլ # 10. Համակարգի վերականգնում

Եթե բոլոր մանիպուլյացիաներից հետո ձեր համակարգչում ձայնի տեղադրման հարցը մնում է չլուծված, ապա խելամիտ կլինի օգտագործել ստորև ներկայացված մեթոդը:
- Գնացեք «Սկսել» մենյու:
- Մուտքագրեք «վերականգնում» որոնման տողում:
- Երբ ձեր փնտրած բաժինը ցուցադրվի ծառայության պատուհանի վերևում, սեղմեք Enter:
- Ընտրեք անհրաժեշտ կրկնօրինակը և հաստատեք ձեր ընտրությունը համապատասխան բանալիով:
Վերագործարկումից հետո համակարգը կվերականգնի ձայնը նվագարկելու ունակությունը:
Քայլ #11. Վնասված կամ բացակայող OS ֆայլեր
Երբեմն այն հարցը, թե ինչպես ձայն հանել համակարգչում, լուծվում է համակարգի ռեեստրում կորցրած գրառումները վերականգնելու միջոցով: Ի վերջո, շատ հաճախ օգտվողը սխալ գործողությունների արդյունքում (սովորաբար կոշտ սկավառակի վրա ազատ տարածություն փնտրելու համար) ջնջում է ՕՀ-ի կարևոր տվյալները: Ի վերջո, տեղի է ունենում անխուսափելին՝ Windows-ը կորցնում է լիարժեք ֆունկցիոնալությունը: Այնուամենայնիվ, հավանական օգտվողը միշտ չէ, որ հնարավորություն ունի համակարգը հետ բերել իր սկզբնական վիճակին: Ի դեպ, ամեն ինչի պատճառը նույն հայտնի պատճառն է՝ HDD-ի վրա տարածք խնայելը, այսինքն՝ ՕՀ-ի պահեստային պատճեններ պարզապես չկան, քանի որ «Համակարգի վերականգնումը» նպատակաուղղված անջատված է: Այնուամենայնիվ, նույնիսկ նման իրավիճակում ելք կա։

- Միաժամանակ սեղմեք Win և R ստեղները:
- Run ընտրացանկում մուտքագրեք cmd.exe
- · Հրամանի պատուհանում մուտքագրեք sfc /scannow:
- Սեղմեք Enter:
Վնասված տվյալները կվերականգնվեն պահուստային պահեստից: Հավանական է, որ ՕՀ-ն վերագործարկելուց հետո կրկին կլսեք աուդիո ողջույնը:
Քայլ թիվ 12. Վիրուսային վարակ
Վնասակար կոդը ոչ միայն գողանում և ոչնչացնում է օգտատիրոջ տվյալները: Վիրուսային ծրագիրը, որը ներթափանցել է օպերացիոն համակարգի միջավայր, կարող է լինել նաև համակարգչի ձայնի կորստի պատճառ: Վնասատուին նույնականացնելու համար անհրաժեշտ է հատուկ ծրագրակազմ։ Հաճախ պաշտպանության համար ավանդաբար օգտագործվող հակավիրուսային ծրագիրը բավական չէ: Այնուամենայնիվ, այսօր ինտերնետում կան բազմաթիվ արդյունավետ վնասակար կոդերի ոչնչացնողներ: Հետևաբար, դուք չպետք է որևէ առանձնահատուկ դժվարություն ունենաք անհրաժեշտ ծրագրային գործիք գտնելու գործընթացում:
- Ապահովելու համար, որ ձեր համակարգիչը երբեք ձայնային խնդիրներ չի ունենա, պարբերաբար ստուգեք ձեր արտադրողի (մայր տախտակի արտադրողի) պաշտոնական կայքը՝ տեսնելու, թե արդյոք թողարկվել են դրայվերների նոր տարբերակները:
- Աուդիո նվագարկման սարքերը PC համակարգի միակցիչներին միացնելիս լավ կլինի ավելի մանրամասն հասկանալ ներգրավված կապի դիագրամի ճիշտությունը:
- Հաճախ մայր տախտակները ունեն հատուկ կոնտակտային բարձիկներ, որոնք կարող են միացվել հատուկ ցատկերներով՝ ձայնային ելքը վերահանձնելու համար: Ուստի արժե դիմել մայր տախտակի փաստաթղթերին և ավելի մանրամասն ուսումնասիրել խնդրահարույց հարցը։
- Եթե բոլոր մեթոդները չեն բավարարում ձեր սպասելիքները (ինչը դժվար թե տեղի ունենա), դիմեք մասնագիտացված օգնությանը:
Ինչպե՞ս միացնել ձայնը համակարգչին: Ինչպես կարող եք պատկերացնել, սա աներևակայելի մեծ հարց է: Այնուամենայնիվ, այսօր դուք շատ տեղեկություններ եք սովորել այն մասին, թե ինչ պետք է անեք ձեր էլեկտրոնային ընկերոջ հետ «խոսելու» համար և ինչից պետք է զգուշանալ այն օգտագործելիս: Ամենայն բարիք ձեզ և հաճելի ձայնային փորձառություններ:
Նոթբուքի վրա ձայնի բացակայության տարբեր պատճառներ կան: Երբեմն դրանք բավականին պարզ են, բայց այլ դեպքերում սխալը գտնելու համար երկար ժամանակ է պահանջվում։ Ամեն դեպքում, նախքան անսարքությունների վերացումը սկսելը, դուք պետք է հասկանաք, թե կոնկրետ ինչն է պետք ուղղել:
Ձայնի բացակայության պատճառները
Հաճախ նոութբուքում ձայնի բացակայության պատճառը օգտատիրոջ գործողություններն են։ Օրինակ, դուք ներբեռնել եք նոր դրայվերներ կամ փորձել եք թարմացնել գոյություն ունեցողները, բայց անփորձության կամ այլ պատճառով ինչ-որ բան սխալ եք արել, որից հետո ձայնն անհետացել է։ Իրականում պետք չէ հուսահատվել, քանի որ գրեթե ամեն ինչ կարելի է ուղղել։
Բավականին տարածված է, որ ձայնային քարտը ձախողվել է: Այս դեպքում, ամենայն հավանականությամբ, այն պետք է փոխարինվի: Բացի այդ, խնդիրը կարող է կապված լինել ձայնային բարձրախոսների հետ: Ստուգեք, որ դրանք ճիշտ և ապահով միացված են: Միացրեք նաև ականջակալները ձայնի ելքին: Եթե դրանց մեջ ձայն կա, ուրեմն ձայնային բարձրախոսները անսարք են։ Հիմա եկեք տեսնենք, թե ինչպես վերականգնել ձայնը Windows 7 նոութբուքի վրա՝ կախված առաջացած խնդրից:
Ինչ անել, եթե ձայն չկա
Այսպիսով, եկեք գնանք Start մենյու և ընտրենք Control Panel: Աջ սեղմեք Համակարգչի վրա և երևացող ցանկում կտտացրեք Հատկություններ - Սարքի կառավարիչ:

Եթե մակագրության կողքին կա բացականչական նշանով դեղին շրջանակ, ապա դրայվերները պարզապես ձախողվել են։ Դա կարելի է շտկել՝ տեղադրելով նորերը կամ թարմացնելով գոյություն ունեցողները: Կարդացեք, թե ինչպես արագ թարմացնել ձայնային քարտի դրայվերները: Սովորաբար նոութբուքը գալիս է կոմունալ ծառայություններով սկավառակի հետ, այնպես որ դուք պարզապես պետք է նորից ներբեռնեք դրանք:

Բացի այդ, նմանատիպ խնդիր կարող է առաջանալ, եթե նորից տեղադրեք ՕՀ-ը: Մշակողները միշտ չէ, որ ներառում են նոութբուքի համար անհրաժեշտ դրայվերներով սկավառակ: Այս դեպքում, նախքան Windows XP նոութբուքի ձայնը վերականգնելը, դուք պետք է այցելեք տեխնիկական սարքի արտադրողի կայքը: Ինտերնետային ռեսուրսում ձեզ անհրաժեշտ կլինի Ներբեռնումներ բաժինը: Այստեղ, օգտագործելով որոնումը, դուք պետք է գտնեք և ընտրեք անհրաժեշտ դրայվերները: Հաջորդը, տեղադրեք դրանք ձեր համակարգչում: Մի մոռացեք ստուգել, թե որ օպերացիոն համակարգերով է աշխատում ծրագիրը, հակառակ դեպքում ձեր գործողությունները կարող են ոչնչի հանգեցնել:
Վարորդները տեղադրելուց հետո վերագործարկեք ձեր նոութբուքը: Այժմ ստուգեք, թե ինչպես է աշխատում ձայնը: Եթե այն դեռ չի երևում, ապա խնդիրն այլ բան է։ Սկզբում դուք կարող եք ստուգել վարորդների ֆունկցիոնալությունը՝ օգտագործելով հատուկ թեստեր: Օրինակ, օգտագործեք այնպիսի ծրագրեր, ինչպիսիք են Multimedia Mark կամ Sound Check:

Խնդիրը կարող է պայմանավորված լինել նաև սխալ կարգավորումներով: Նրանք օգնում են ձեզ կարգավորել ձայնը, հաճախականությունները, հավասարակշռությունը և այլն: Դուք կարող եք փոխել այս կարգավորումները՝ օգտագործելով խառնիչը: Նոթբուքերի այս օգտակար ծրագիրը ամենից հաճախ ունի հինգ սահիչներ, որոնք կարող են տեղափոխվել՝ անհրաժեշտ փոփոխությունները կատարելու համար: Ստուգեք, արդյոք դրանք բոլորը ճիշտ են տեղադրված: Այստեղից դուք կսովորեք, թե ինչպես ճիշտ կարգավորել ձայնը ձեր համակարգչում:
Եթե ձայնը անհետացել է կոմունալ կամ որևէ ծրագիր տեղադրելուց հետո, ապա ձեզ հարկավոր է հետևել այս քայլերին: Սեղմեք Սկսել-Բոլոր ծրագրերը: Այժմ գնացեք Ստանդարտ բաժին, որտեղ մենք պետք է սեղմենք «Ծառայություն» հղումը: Դրանցում ընտրեք System Restore տողը: Այժմ դուք պետք է ընտրեք վերականգնման կետ, երբ հնչում էր ձայն: Ներբեռնելուց հետո ստուգեք բարձրախոսները:
Վերոհիշյալ բոլոր մեթոդները բավականին մատչելի են նույնիսկ սկսնակների համար: Հետեւաբար, եթե ձեր նոութբուքում ձայն չկա, նախ փորձեք անել այն, ինչ խորհուրդ է տրվում: Եթե ամեն ինչ չհաջողվի, դուք կարող եք դիմել վերանորոգման խանութ: Նույնը պետք է անել, եթե վստահ չեք ձեր ուժերի վրա։ Բայց սովորաբար խնդիրը լուծվում է բավականին պարզ, և բոլոր գործողությունները շատ ժամանակ չեն պահանջում:
Հոդվածի բովանդակությունը.
Բավականին տարածված իրավիճակ է անհատական համակարգչի կամ նոութբուքի ձայնի կորուստը: Ստորև բերված հոդվածը ձեզ կպատմի, թե ինչպես կարող եք փորձել ինքներդ բացահայտել խնդիրը և լուծել այն՝ առանց որևէ համակարգչային փորձագետ ներգրավելու:
Ձայնի բացակայության հնարավոր պատճառները
Նախ, դուք պետք է որոշեք, թե ինչու համակարգչում ձայն չկա: Շատ դեպքերում խնդիրները հետևյալն են.
- Բարձրախոսների կամ ականջակալների հետ կապված խնդիրներ - վատ միացված մետաղալարից մինչև դրանց խափանում;
- Ծրագրային ապահովման հետ կապված խնդիրներ - սխալ կարգավորումներից մինչև ձայնային քարտի վարորդներ;
- Ձայնային քարտի անսարքություն - շատ դեպքերում այստեղ կօգնեն միայն երաշխիքային վերանորոգումը կամ մասնագիտացված սպասարկման կենտրոններում ձեր հաշվին վերանորոգումը.
Բարձրախոսների կամ ականջակալների հետ կապված խնդիրներ
Առաջին բանը, որ պետք է բացառել, ձայնային ելքային սարքի անսարքությունն է: Սկզբից լավ կլինի ստուգել լարերը՝ արդյոք դրանք ճիշտ միացված են և արդյոք դրանք ամբողջությամբ միացված են իրենց անհրաժեշտ միակցիչներին: Ձայնային քարտի միակցիչը, որին դուք պետք է միացնեք բարձրախոսները կամ ականջակալները, սովորաբար կանաչ է:

Եթե ամեն ինչ ճիշտ է միացված, բայց դեռ ձայն չկա, լավ կլինի ստուգել ձայնը որոշ այլ բարձրախոսների կամ ականջակալների միջոցով՝ դրանով իսկ ամբողջությամբ վերացնելով ձայնային ելքային սարքի խափանման հնարավորությունը: Եթե դեռ ձայն չկա, ապա խնդիրը համակարգչի մեջ է։
Ծրագրային ապահովման հետ կապված խնդիրներ
Միանգամայն հնարավոր է, որ համակարգը որոշակի խնդիրներ ունի ծրագրաշարի հետ՝ սխալ կարգավորումներ կամ «կորցրած» դրայվերներ:
«Սխալ կարգավորումներ» նշանակում է ձայնի սխալ կարգավորումներ համակարգում:

Որպեսզի համոզվեք, որ ձայնի կարգավորումները նվազագույնը չեն, դուք պետք է սեղմեք սկուտեղի ձայնի պատկերակի վրա (բարձրախոսի տեսքով) և նայեք ձայնի սահիկի դիրքին:


Եթե ձայնը դրված է 0-ի, ապա դա համարժեք է համակարգում ձայնը խլացնելուն: Այս դեպքում դուք պետք է ավելի բարձր կարգավորեք ձայնը:
Տարբեր պատճառներով վարորդների հետ կապված խնդիրներ կարող են առաջանալ ձեր համակարգչում, օրինակ՝ վիրուսների կամ համակարգի ինչ-որ անսարքության պատճառով: Դուք կարող եք ստուգել աուդիո վարորդի կարգավիճակը հետևյալ կերպ.

Վարորդի վերատեղադրում
Առաջին բանը, որ դուք պետք է անեք, ճիշտ վարորդ գտնելն է: Ամենից հաճախ, ամենադյուրին ճանապարհը կլինի այն գտնել համակարգչի հետ բերված սկավառակի վրա:

Որպես օրինակ, լուսանկարը ցույց է տալիս սկավառակը, որը եկել է մայր տախտակի հետ:
Դուք կարող եք նաև ներբեռնել պահանջվող դրայվերը ինտերնետից, դրա համար անհրաժեշտ է իմանալ ձեր ձայնային քարտի մոդելը: Շատ դեպքերում այն ներկառուցված է մայր տախտակի մեջ, այնպես որ ինտերնետում հեշտությամբ կարող եք գտնել անհրաժեշտ տեղեկատվությունը ներկառուցված ձայնային քարտի վրա:
Realtek ձայնային քարտի վարորդի տեղադրում
Ժամանակակից համակարգիչների մեծ մասում ձայնային քարտի արտադրողը Realtek-ն է: Դուք կարող եք ներբեռնել նրանց ձայնային քարտի վարորդը: Ներբեռնումը սկսելու համար նախ պետք է նշեք «Ես ընդունում եմ վերը նշվածը» վանդակը, այնուհետև սեղմեք «Հաջորդ» կոճակը: Այնուհետև անհրաժեշտ կլինի ընտրել ցանկալի դրայվերը՝ ըստ օպերացիոն համակարգի բիտության (կարող եք պարզել՝ բացելով «Համակարգի հատկությունները»):
- 32-բիթանոց (86-բիթանոց) օպերացիոն համակարգերի համար Windows Vista, Windows 7, Windows 8, Windows 8.1, Windows 10, դուք պետք է ներբեռնեք դրայվերներ, որոնք կոչվում են « 32 բիթ Vista, Windows7, Windows8, Windows8.1, Windows10 միայն վարորդ (գործարկվող ֆայլ)"
- 64-բիթանոց (64-բիթանոց) օպերացիոն համակարգերի համար Windows Vista, Windows 7, Windows 8, Windows 8.1, Windows 10, դուք պետք է ներբեռնեք վարորդներ, որոնք կոչվում են « 64 բիթ Vista, Windows7, Windows8, Windows8.1, Windows10 միայն վարորդ (գործարկվող ֆայլ)"
- Windows XP օպերացիոն համակարգի համար դուք պետք է ներբեռնեք դրայվերներ, որոնք կոչվում են « Windows 2000, Windows XP/2003 (32/64 բիթ) միայն վարորդ (գործարկվող ֆայլ)"
Ընտրված վարորդը բեռնելու համար պետք է սեղմել նույն տողում գտնվող «Գլոբալ» կոճակը:

Դուք պետք է գործարկեք ներբեռնված ֆայլը և հետևեք ռուսերեն ամենապարզ հրահանգներին, մի խոսքով, պարզապես անհրաժեշտ է անընդհատ սեղմել «Հաջորդ» կոճակը: Վարորդի տեղադրման գործընթացի ավարտին ձեզ հարկավոր է վերագործարկել համակարգիչը, այնուհետև ստուգել՝ արդյոք ձայնային խնդիրները լուծված են, թե ոչ:
Եթե մնացած ամեն ինչ ձախողվի
Եթե աուդիո ելքային սարքերի (բարձրախոսների/ականջակալների) ստուգումը, ձայնի ձայնի կարգավորումները ստուգելը և վարորդը նորից տեղադրելը չօգնեցին, ապա միանգամայն հնարավոր է, որ խնդիրն արդեն ապարատային մակարդակում է: Ամեն դեպքում, լավ կլինի դիմել սպասարկման կենտրոն, որտեղ նրանք ախտորոշում կկատարեն և կբացահայտեն խնդիրը։
Եթե նոր օպերացիոն համակարգերում սարքերի մեծ մասի դրայվերները տեղադրվում են ավտոմատ կերպով, ինչը լուծում է ձայնի բացակայության հետ կապված բազմաթիվ խնդիրներ, ապա Windows OS-ի նախորդ տարբերակներում նման գործառույթ չկա: Հետևաբար, շատ օգտվողներ պետք է ձեռքով որոնեն, ներբեռնեն և տեղադրեն վարորդներ:
Ամենից հաճախ դա տեղի է ունենում Windows XP-ի տեղադրումից հետո, երբ օգտատերը պետք է տեղադրի բացակայող դրայվերները բոլոր սարքերի համար, ներառյալ ձայնային քարտը:
Քանի որ կան բազմաթիվ տարբեր աուդիո քարտեր, որոշ իրավիճակներում կարող է շատ դժվար լինել որոշել, թե որ քարտն է տեղադրված ձեր համակարգչում: Բացի այդ, որոշ արտադրողներ իրենց սարքերի համար վարորդներ են տրամադրում ոչ բոլոր օպերացիոն համակարգերի, այլ միայն դրանցից որոշների համար:
Ավելի հազվադեպ դեպք է ձայնային քարտի ձախողումը: Որպես կանոն, դա տեղի է ունենում բավականին հազվադեպ, և նախքան ձայնային քարտի փոխարինումը սկսելը, խորհուրդ է տրվում ավելի ճշգրիտ որոշել պատճառը՝ փորձելով բոլոր մյուս մեթոդները:
Պատճառները, թե ինչու ձայն չկա
Ծրագրային խնդիրներ
Ինչու ձեր համակարգիչը ձայն չի նվագարկում: Ձայն չունենալու ամենատարածված պատճառը սխալ տեղադրված ծրագրաշարն է կամ ընդհանրապես դրա բացակայությունը: Համակարգում ձայն նվագարկելու համար ձայնային քարտի համար անհրաժեշտ է դրայվեր: Տարբեր ձևաչափերի աուդիո և վիդեո ֆայլեր նվագարկելու համար անհրաժեշտ են համապատասխան կոդեկներ:
Ձայնային վարորդ
Սովորաբար, սարքի համար դրայվերներ են տրամադրվում սկավառակի վրա, բայց դրանք կարող եք նաև ներբեռնել արտադրողի կայքից: Եթե չգիտեք ձեր աուդիո քարտի ոչ մոդելը, ոչ արտադրողը, կարող եք օգտագործել Driver Pack Solution ծրագիրը, որն ավտոմատ կերպով կգտնի ձեր սարքի դրայվերները, եթե դրանք տրամադրված են արտադրողի կողմից այս օպերացիոն համակարգի համար:

Աուդիո / վիդեո կոդեկներ
Եթե տեսանյութում ձայն չունեք կամ երաժշտությունը չի հնչում, ապա շատ դեպքերում համակարգչի վրա կոդեկներ չկան: Տեսահոլովակների և տարբեր ձևաչափերի ֆիլմերի աուդիո ֆայլեր նվագարկելու համար անհրաժեշտ է տեղադրել կոդեկի փաթեթ: Ամենահայտնի կոդեկների փաթեթներից մեկն է «K-Lite Mega Codec Pack». Դուք կարող եք ներբեռնել այս կոդեկների հավաքածուն ծրագրային ապահովման պորտալներից:
Bios կարգավորումներ
Որոշ դեպքերում ձայնային քարտը կարող է անջատվել BIOS-ի մեկ այլ օգտվողի կողմից: Յուրաքանչյուր BIOS արտադրողի ձայնային քարտը միացնելու կամ անջատելու տարբերակը կարող է տեղակայվել տարբեր բաժիններում, ուստի անունները կարող են տարբերվել քննարկված տարբերակներից: Անկախ նրանից, սկզբունքը նույնն է.
Այն միացնելու համար ձեզ հարկավոր է.
- համակարգիչը միացնելիս մուտքագրեք BIOS՝ սեղմելով del կամ F2՝ կախված համակարգչի տեսակից.
- ինտեգրված աուդիո քարտը միացնելու համար գտեք «On Board Audio Controller» պարամետրը և միացրեք այն «Միացված» ռեժիմին.
- Արտաքին ձայնային քարտը միացնելու համար դուք պետք է փնտրեք պարամետր, որը կոչվում է «Audio Controller» կամ ձեր ձայնային քարտի անունով, օրինակ՝ AC 97 կամ HD Audio:

BIOS-ում անջատված աուդիո քարտը շատ հազվադեպ երեւույթ է, մենք խստորեն խորհուրդ ենք տալիս ստուգել մնացած կետերը նախքան BIOS մուտք գործելը, որպեսզի խուսափեք այլ պարամետրերի պատահական փոփոխություններից:
Վիրուսներ
Կոդեկների, դրայվերների և ձայնային քարտերի անսարքության տարբերակներից մեկը վիրուսներն են: Այս խնդիրը լուծելու համար խորհուրդ ենք տալիս տեղադրել հակավիրուս: Ամենաարդյունավետ հակավիրուսներն են ESET 32Եվ Կասպերսկին. Եթե դուք փնտրում եք անվճար հակավիրուս, կարող եք ներբեռնել Ավաստպաշտոնական կայքից։ Հակավիրուսը տեղադրելուց հետո դուք պետք է սկանավորեք բոլոր սկավառակները վիրուսների համար:
Տեսանյութ. Եթե Windows 7 համակարգչի վրա ձայն չկա:
Ձայնը կարգավորումներում
Եթե ձեր աուդիո քարտի համար վարորդների տեղադրումը չօգնեց, հնարավոր է, որ ձայնի կարգավորումներում ձայնի մակարդակը սահմանվի նվազագույնի կամ ամբողջությամբ անջատվի:
Այս պարամետրերը ստուգելու համար անհրաժեշտ է բացել հետևյալ պարամետրերը.
- սեղմեք «Սկսել»;
- բացեք «Կառավարման վահանակ» բաժինը;
- անցեք «Սարքավորում և ձայն» ենթաբաժին;
- «Ձայն» ընտրացանկում կարող եք միացնել կամ անջատել ձեր ձայնային սարքը, ինչպես նաև ստուգել սահմանված ձայնի մակարդակը.
- «Ընդլայնված» բաժնում հասանելի է նաև ձեր բարձրախոսների ձայնի ախտորոշումը:

Ձայնը դարձել է ավելի հանգիստ, ինչպես կարող եմ ավելացնել:
- գնալ էկրանի ստորին աջ անկյուն;
- փնտրեք ծավալի պատկերակը;
- սեղմեք և բարձրացրեք ձայնի սահիչը:
Նաև դյուրակիր համակարգիչների և որոշ ստեղնաշարերի վրա կան հատուկ ստեղներ, որոնք վերահսկում են ձայնի մակարդակը: Այս կերպ Դուք կարող եք կարգավորել ձայնի մակարդակը նոութբուքի առջևի վահանակի վրա:
Չգիտեմ, թե ինչպես կարգավորել ZTE ZXA10 F660 երթուղիչը: Կարդացեք այստեղ։
Ձայնի մակարդակը վերահսկվում է ձայնի ձայնի ազդանշանի հետ Fn+ ստեղնաշարի կամ համապատասխան պատկերակներով անհատական հպման կամ մեխանիկական կոճակների միջոցով:
Աուդիո սարքերի հետ կապված խնդիրներ
Եթե քայլերից ոչ մեկը չօգնեց, և դեռ ձայն չկա, կամ տարօրինակ աղմուկ է հայտնվում, ամենայն հավանականությամբ ձայնային սարքերից մեկը խափանվել է:
Բարձրախոսների անսարքություն (լարեր կամ բարձրախոսներ)
Եթե դուք պարբերաբար կորցնում եք ձայնը ձեր անձնական համակարգչում, ապա առաջին բանը, որ պետք է ստուգել, բարձրախոսի լարերը համակարգչին միացնելն է: Ստերեո բարձրախոսները սովորաբար միացված են կանաչ ձայնային քարտի միակցիչին մինի Jack-ի միջոցով:

Եթե լարը միացված է ճիշտ միակցիչին, դուք պետք է փորձեք փոխարինել լարը կամ ստուգեք լարը այլ սարքերում:
Սխալ բարձրախոսների ձայնը կարող է կամ բացակայել կամ աղավաղվել: Ստուգելու համար, որ ձեր բարձրախոսները ճիշտ են աշխատում, դուք պետք է փորձարկեք դրանք՝ միացնելով դրանք մեկ այլ սարքին՝ օգտագործելով նույն միակցիչը և լարը: Ձեր աուդիո սարքերը ախտորոշելու համար դուք պետք է դիմեք մասնագետին:
Ձայնային քարտի անսարքություն
Եթե ձայնային քարտը անսարք է, կարող է նաև ձայն չհնչել կամ նվագարկել միջամտությամբ, կամ անհետանալ, կամ կարող են առաջանալ կողմնակի ձայներ:
Ձայնային քարտի ախտորոշման համար դուք պետք է կատարեք հետևյալ գործողությունները.
- սեղմեք Win + R;
- մուտքագրեք dxdiag և սեղմեք OK;
- երևացող պատուհանում անցեք «Ձայն» ներդիրին.
- Նշումների տողում կարող եք դիտել տեղեկատվություն ձայնային քարտի խնդիրների մասին:

Ինչպե՞ս շտկել ձայնային քարտը: Ցավոք, եթե ձայնային սարքը խափանվի, դուք ստիպված կլինեք դիմել համապատասխան սպասարկման կենտրոն:
Տեսանյութում համակարգչում ձայն չկա, ի՞նչ անեմ։
Ինչպես նշվեց ավելի վաղ, եթե ձեր տեսանյութում ձայն չկա, ապա, ամենայն հավանականությամբ, դուք չունեք կոդեկներ՝ որոշակի մեդիա ֆայլերի ձևաչափեր նվագարկելու համար: Ամենատարածված կոդեկների փաթեթներից մեկը «K-Lite Codec Pack», որը կարող եք ներբեռնել բազմաթիվ կայքերից։
Պատճառների վերացում
Թույլ ձայն, ինչ պետք է անեմ:
Ամենայն հավանականությամբ, ձայնի ձայնի սահիչը դրված է ցածր: Ձայնը փոխելու համար հարկավոր է սեղմել ներքևի աջ անկյունում գտնվող ձայնի պատկերակը:
Ձեր համակարգչի ձայնը անջատվո՞ւմ է:
Այս խնդիրը լուծելու համար դուք պետք է ստուգեք կապը կամ փոխեք լարը, որը կարող է կոտրվել:
Ինչպե՞ս վերականգնել ձայնը ձեր համակարգչից:
Եթե օպերացիոն համակարգը նորից տեղադրելուց հետո ձայն չկա, դուք պետք է ձեր ձայնային քարտի համար դրայվեր տեղադրեք: Եթե չգիտեք քարտի ոչ մոդելը, ոչ էլ անունը, օգտագործեք DriverPackSolution ծրագիրը՝ վարորդը ավտոմատ տեղադրելու համար:

Ձեր ականջակալների ձայնն անջատվո՞ւմ է:
Ստուգեք ձեր ականջակալների ձայնի մակարդակը: Եթե ձայնը սահմանված է առավելագույն մակարդակի վրա, ապա ականջակալի լարը կարող է կոտրվել մեկ այլ սարքի վրա.
Ինչպե՞ս գտնել ձայնի հանկարծակի կորուստ:
Ստուգեք համակարգչին և բարձրախոսներին լարերի միացման հուսալիությունը, ինչպես նաև ձայնի ձայնի մակարդակը: Եթե և՛ կապը, և՛ ձայնի մակարդակը նորմալ են, ապա դուք պետք է ստուգեք մալուխը և բարձրախոսները՝ դրանք միացնելով այլ ձայնային աղբյուրին:
Ձայնը վատ է, խեղաթյուրված բարձրախոսներում
Ստուգեք, որ վարորդը ճիշտ է տեղադրված ձեր ձայնային քարտի արտադրողի կայքում: Խորհուրդ է տրվում նաև ստուգել բարձրախոսներն ու ձայնային քարտը միացնող լարը։ Եթե մալուխը փոխարինելիս ոչ մի բարելավում չնկատեք, ապա, ամենայն հավանականությամբ, ձեր ձայնային քարտը կամ բարձրախոսները անսարք են:
Ձայնի վերականգնում
Վերականգնված համակարգի վրա ձայնի վերականգնումն իրականացվում է ձեր օպերացիոն համակարգի համար դրայվեր տեղադրելով: Վարորդը կարելի է ներբեռնել ձայնային քարտի արտադրողի պաշտոնական կայքից:
Այս հրահանգի շնորհիվ օգտվողների մեծամասնությունը կկարողանա լուծել վերարտադրվող ձայնի բացակայության կամ ցածր որակի հետ կապված խնդիրները: Ձայնի հետ կապված խնդիրները, ցավոք, բավականին տարածված են հնացած օպերացիոն համակարգերի, ինչպես նաև հազվագյուտ ձայնային քարտերի օգտագործողների շրջանում:

Ամենախնդրահարույց խնդիրը ձայնային սարքի համար վարորդներ գտնելն է: Քանի որ ձայնային քարտերի մեծ մասը ինտեգրված է մայր տախտակին, կարող է որոշ չափով դժվար լինել ձայնային քարտի մոդելը որոշելը:
Շատ դեպքերում Driver Pack Solution-ը կարող է օգնել ձեզ ընտրել ձայնային քարտի համար ամենաճիշտ դրայվերը: Այս հավելվածը ներառում է բազմաթիվ դրայվերներ տարբեր օպերացիոն համակարգերի համար:
