Шинэчлэгдсэн – 2017-02-14
Таны компьютер дээр дуу алдсан уу? Тэгээд Бурхан мэднэ. Энэ асуудал нэлээд олон удаа тохиолддог. Хамгийн тааламжгүй зүйл бол ийм таагүй байдал нь хамгийн тохиромжгүй мөчид, тухайлбал ямар нэг зүйлийг сонсох зайлшгүй шаардлагатай үед илэрдэг. Олон хүмүүс сандарч, чанга яригч эсвэл чихэвчнийхээ утсыг салгаж, залгуурыг нь буцааж залгуурт хийж эхэлдэг. Гэхдээ ихэнхдээ энэ асуудлыг шийддэггүй. Энэ асуудлыг арилгахын тулд хамгийн шаардлагатай арга хэмжээг авч үзье.
Хамгийн эхний хийх зүйл бол манай төхөөрөмж шаардлагатай холбогч, залгуурт холбогдсон эсэх, утаснууд бүрэн бүтэн эсэхийг шалгах явдал юм.
Эхлээд чанга яригч болон чихэвчний утсыг шалгана уу.
Хэрэв та гэртээ тэжээвэр амьтантай бол тэднийг гэмтээж болзошгүй.
Жишээлбэл, миний муур утас зажлах дуртай. Тэр тэдэнд очихгүйн тулд би бүгдийг нь сайн нуухыг хичээсэн ч нөгөөдөр би сонор сэрэмжээ алдаж гал тогооны өрөөнд нэг минут оров.
Тэр буцаж ирээд компьютерийн ард суугаад найзтайгаа үргэлжлүүлэн харилцахын тулд чихэвчээ зүүгээд...
Дэлгэцийн дэлгэцэн дээр түүнийг ямар нэг зүйл хэлж байгааг би харж байгаа ч миний чихэвч танк шиг уйтгартай байна. Би муур руугаа сэжигтэй хартал тэр процессорын хажууд сахиусан тэнгэр шиг унтаж байв.
Би утсыг шалгаж эхлэхэд дөрвөн газар хазуулсан. Тэгээд новш хэзээ завтай болсон бэ? Ерөнхийдөө бидний харилцаа дууссан. Маргааш нь очиж шинэ чихэвч авах шаардлагатай болсон. Ямар ч тохиолдолд би хоёрыг нэг дор худалдаж авсан.
- Компьютер дээрх бүх чихэвч эсвэл чанга яригч нь ногоон залгуураар холбогдсон байна.
- Компьютерийн дууны карт дээрх холбогч нь мөн ногоон өнгөтэй байна.

- Хэрэв зөөврийн компьютер эсвэл компьютер нь хуучин загвар бол бүх холбогч нь ижил өнгөтэй байж болно - ихэвчлэн хар эсвэл мөнгө. Дараа нь та холбогчийн эсрэг талын тэмдэглэгээг харах хэрэгтэй. Зөөврийн компьютерууд ихэвчлэн жижиг чихэвчтэй байдаг.
- Чанга яригч нь 220 В-ын цахилгаан залгуурт нэмэлт холбогдсон байна.
- Чанга яригчныхаа дууны хэмжээг хамгийн бага хэмжээнд тохируулсан эсэхийг шалгана уу. Үүнийг дундаж утгаар нь тохируулах нь дээр.
Хэрэв энэ нь зүгээр бол өөр компьютер дээрх чанга яригч эсвэл чихэвчийг шалгах нь дээр.
Үйлчилгээг идэвхжүүлсэн эсэхийг шалгацгаая WindowsАудио .
- Нээлт - Эхлэх - Ажиллуулах .

- Товчлуурын эсрэг талын мөрөнд Хяналттушаал бичих services.msc, цонхыг дууддаг Үйлчилгээ .

- Баганаас олох Нэрүйлчилгээ WindowsАудиоба багананд шалгана уу мужажилладаг уу?
- Хэрэв бичсэн бол Ажилладаг, тэгвэл үйлчилгээнд бүх зүйл хэвийн байна.
- Хэрэв юу ч бичээгүй бол энэ үйлчилгээний оруулга болон цонхон дээрх таб дээр давхар товшино уу. Нийтлэг байдагсамбарт мужтовчлуурыг асаана уу Эхлэх, мөн товчлуураар бүгдийг хадгалахаа бүү мартаарай БОЛЖ БАЙНА УУ .

Аливаа цахилгааны өсөлтийг өдөөж болно компьютер дээрх дууг хаа.
Танд байгаа бол Үйлчилгээбүх зүйл асаалттай байгаа нь бид дууны төхөөрөмжийн тохиргоог шалгана гэсэн үг юм.
- Тавиурын баруун талд байрлах ширээний хамгийн доод хэсэгт чанга яригчийн дүрсийг олоод давхар товшино уу.

- Бид унтраалга (шалгах тэмдэг) унтраах оруулгын эсрэг байгаа эсэх, гулсагчийг хамгийн доод хэсэгт буулгасан эсэхийг шалгана. хамгийн бага хэмжээ.
- Хэрэв байгаа бол үүнийг устгана уу. Дуу гарч ирэх ёстой.
- Хэрэв таны тавиур дээр дууны түвшний хяналтын дүрс байхгүй бол нийтлэлийг уншина уу
Хэрэв дууны түвшний удирдлагад бүх зүйл хэвийн байгаа ч дуу гарахгүй бол дууны түвшний хяналтын дүрс дээр хулганы баруун товчийг дараад унадаг цэснээс сонгоно уу. Аудио тохиргоог хийж байна .

- Цонхонд Шинж чанар: Дуу болон аудио төхөөрөмж таб дээр Эзлэхүүноруулгыг тэмдэглэсэн эсэхийг шалгана уу Дууг унтраа . Хэрэв байгаа бол үүнийг устгана уу.
- Хараач Холигчны хэмжээ . Зохицуулагчийг хамгийн бага хэмжээнд тохируулсан уу?

Бүх товчлуур дээр дарна уу Нэмж хэлэхэд мөн тэнд ямар нэг зүйл идэвхгүй байгаа эсэхийг шалгана уу.

Хэрэв унтарсан бол асаана уу.
Хэрэв дахин юу ч тус болохгүй бол
- руу явах Системийн шинж чанарууд , дууны картанд драйвер суулгасан эсэхийг шалгана уу.
Маш нийтлэг нөхцөл байдал бол хувийн компьютер эсвэл зөөврийн компьютер дээр дуу чимээ алдах явдал юм. Доорх нийтлэлд та компьютерийн мэргэжилтнүүдийг оролцуулалгүйгээр асуудлыг өөрөө тодорхойлж, хэрхэн шийдвэрлэх талаар танд хэлэх болно.
Эхлээд та компьютер дээр яагаад дуу чимээ байхгүй байгааг тодорхойлох хэрэгтэй. Ихэнх тохиолдолд асуудал нь дараах байдалтай байна.
- Чанга яригч эсвэл чихэвчтэй холбоотой асуудал - муу холбогдсон утаснаас эхлээд тэдгээрийн эвдрэл хүртэл;
- Програм хангамжийн асуудал - буруу тохиргооноос эхлээд дууны картын драйвер хүртэл;
- Дууны картын эвдрэл - ихэнх тохиолдолд зөвхөн баталгаат засварын ажил эсвэл мэргэшсэн үйлчилгээний төвүүдэд өөрийн зардлаар засвар хийх нь туслах болно;
Чанга яригч эсвэл чихэвчтэй холбоотой асуудал
Хамгийн түрүүнд үгүйсгэх зүйл бол дууны гаралтын төхөөрөмжийн эвдрэл юм. Эхлэхийн тулд утаснууд зөв холбогдсон эсэх, шаардлагатай холбогчдоо бүрэн залгагдаж байгаа эсэхийг шалгах нь зүйтэй. Чанга яригч эсвэл чихэвч залгах шаардлагатай дууны картын холбогч нь ихэвчлэн ногоон өнгөтэй байдаг.
Хэрэв бүх зүйл зөв холбогдсон боловч дуу чимээ гарахгүй бол бусад чанга яригч эсвэл чихэвчээр дамжуулан дууг шалгах нь зүйтэй бөгөөд ингэснээр аудио гаралтын төхөөрөмжийн эвдрэлийг бүрэн арилгах болно. Хэрэв дуу чимээ гарахгүй бол асуудал нь компьютерт байна.
Програм хангамжтай холбоотой асуудлууд
Систем нь програм хангамжийн зарим асуудалтай байж магадгүй юм - буруу тохиргоо эсвэл "алдагдсан" драйверууд.
"Буруу тохиргоо" нь систем дэх дууны хэмжээг буруу тохируулсан гэсэн үг юм.

Дууны тохиргоо хамгийн багадаа байгаа эсэхийг шалгахын тулд та тавиур дээрх дууны дүрс дээр (чанга яригч хэлбэрээр) товшоод дууны түвшний гулсагчийн байрлалыг харах хэрэгтэй.


Хэрэв дууны хэмжээг 0 гэж тохируулсан бол энэ нь систем дэх дууг хаасантай тэнцэнэ. Энэ тохиолдолд та дууны хэмжээг өндөр болгох хэрэгтэй.
Янз бүрийн шалтгааны улмаас таны компьютер дээр драйверуудтай холбоотой асуудал гарч болзошгүй - жишээлбэл, вирус эсвэл зарим төрлийн системийн доголдлоос болж. Та аудио драйверын төлөвийг дараах байдлаар шалгаж болно.

Драйверыг дахин суулгаж байна
Таны хийх ёстой хамгийн эхний зүйл бол зөв драйвер олох явдал юм. Ихэнх тохиолдолд хамгийн хялбар арга бол үүнийг компьютертэй хамт ирсэн дискнээс олох явдал юм.

Жишээлбэл, зураг дээр эх хавтантай хамт ирсэн дискийг харуулав.
Та мөн шаардлагатай драйвераа интернетээс татаж авах боломжтой бөгөөд үүний тулд та дууны картынхаа загварыг мэдэх хэрэгтэй. Ихэнх тохиолдолд энэ нь эх хавтан дээр суурилагдсан байдаг тул та интернетээс суурилуулсан дууны картаас шаардлагатай мэдээллийг хялбархан олох боломжтой.
Realtek дууны картны драйверийг суулгаж байна
Ихэнх орчин үеийн компьютеруудад дууны карт үйлдвэрлэгч нь Realtek юм. Та тэдний дууны картны драйверийг татаж авах боломжтой. Татаж авахын тулд эхлээд "Би дээрхийг зөвшөөрч байна" гэсэн нүдийг сонгоод "Дараах" товчийг дарна уу. Дараа нь та үйлдлийн системийн битийн дагуу хүссэн драйвераа сонгох хэрэгтэй (та "Системийн шинж чанарууд" -ыг нээх замаар олж мэдэх боломжтой).
- 32 бит (86 бит) үйлдлийн систем Windows Vista, Windows 7, Windows 8, Windows 8.1, Windows 10 үйлдлийн системүүдийн хувьд та "" нэртэй драйверуудыг татаж авах хэрэгтэй. 32bits Vista, Windows7, Windows8, Windows8.1, Windows10 Зөвхөн драйвер (Гүйцэтгэх боломжтой файл)"
- 64 бит (64 бит) үйлдлийн систем Windows Vista, Windows 7, Windows 8, Windows 8.1, Windows 10 үйлдлийн системүүдийн хувьд та "гэж нэрлэдэг драйверуудыг татаж авах хэрэгтэй. 64bits Vista, Windows7, Windows8, Windows8.1, Windows10 Зөвхөн драйвер (Гүйцэтгэх боломжтой файл)"
- Windows XP үйлдлийн системийн хувьд та "гэж нэрлэдэг драйверуудыг татаж авах хэрэгтэй. Windows 2000, Windows XP/2003(32/64 бит) Зөвхөн драйвер (Гүйцэтгэх боломжтой файл)"
Сонгосон драйверийг ачаалахын тулд та ижил мөрөнд байгаа "Глобал" товчийг дарах ёстой.

Та татаж авсан файлаа ажиллуулж, орос хэл дээрх хамгийн энгийн зааврыг дагах хэрэгтэй - товчхондоо та "Дараах" товчийг байнга дарах хэрэгтэй. Драйвер суулгах процессын төгсгөлд та компьютераа дахин асаах хэрэгтэй бөгөөд дараа нь дууны асуудал шийдэгдсэн эсэхийг шалгах хэрэгтэй.
Хэрэв бүх зүйл бүтэлгүйтвэл
Хэрэв аудио гаралтын төхөөрөмжүүдийг (чанга яригч / чихэвч) шалгах, дууны түвшний тохиргоог шалгах, драйверийг дахин суулгах нь тус болохгүй бол асуудал аль хэдийн техник хангамжийн түвшинд байгаа байх магадлалтай. Ямар ч тохиолдолд оношилгоо хийж, асуудлыг тодорхойлох үйлчилгээний төвтэй холбоо барих нь зүйтэй.
Хэрэв шинэ үйлдлийн системд ихэнх төхөөрөмжүүдийн драйверуудыг автоматаар суулгадаг бөгөөд энэ нь дууны дутагдалтай олон асуудлыг шийддэг бол Windows үйлдлийн системийн өмнөх хувилбаруудад ийм функц байдаггүй. Тиймээс олон хэрэглэгчид драйверуудыг гараар хайж, татаж авах, суулгах шаардлагатай болдог.
Ихэнх тохиолдолд энэ нь Windows XP суулгасны дараа тохиолддог бөгөөд хэрэглэгч дууны карт зэрэг бүх төхөөрөмжид байхгүй драйверуудыг суулгах шаардлагатай болдог.
Олон төрлийн аудио картууд байдаг тул зарим тохиолдолд таны компьютерт аль карт суулгасныг тодорхойлоход маш хэцүү байдаг. Нэмж дурдахад зарим үйлдвэрлэгчид төхөөрөмждөө драйверуудыг бүх үйлдлийн системд биш, зөвхөн заримд нь зориулж өгдөг.
Илүү ховор тохиолдол бол дууны карт өөрөө бүтэлгүйтэх явдал юм. Дүрмээр бол энэ нь маш ховор тохиолддог бөгөөд дууны картыг сольж эхлэхээс өмнө бусад бүх аргыг туршиж үзэх замаар шалтгааныг илүү нарийвчлалтай тодорхойлохыг зөвлөж байна.
Дуу чимээ гарахгүй байгаа шалтгаанууд
Програм хангамжийн асуудлууд
Таны компьютер яагаад дуугарахгүй байна вэ? Дуу гарахгүй байх хамгийн түгээмэл шалтгаан бол буруу суулгасан програм хангамж эсвэл огт байхгүй байх явдал юм. Систем дээр дуу тоглуулахын тулд танд дууны картын драйвер хэрэгтэй. Төрөл бүрийн форматтай аудио болон видео файлуудыг тоглуулахын тулд зохих кодлогч шаардлагатай.
Дууны драйвер
Ихэвчлэн драйверуудыг дискэн дээрх төхөөрөмжид өгдөг боловч та тэдгээрийг үйлдвэрлэгчийн вэбсайтаас татаж авах боломжтой. Хэрэв та аудио картынхаа загвар эсвэл үйлдвэрлэгчийг мэдэхгүй бол та драйверын багц шийдэл програмыг ашиглаж болох бөгөөд энэ үйлдлийн системд үйлдвэрлэгчээс өгсөн драйверуудыг автоматаар олох болно.

Аудио/видео кодлогч
Хэрэв танд видеон дээр дуу байхгүй эсвэл хөгжим тоглуулахгүй бол ихэнх тохиолдолд компьютер дээр кодлогч байдаггүй. Төрөл бүрийн форматтай клип, киноны аудио файлуудыг тоглуулахын тулд та кодек багц суулгах хэрэгтэй. Хамгийн алдартай кодек багцуудын нэг бол "K-Lite Mega Codec Pack". Та энэ багц кодлогчийг програм хангамжийн портал дээрээс татаж авах боломжтой.
Bios тохиргоо
Зарим тохиолдолд дууны картыг BIOS-ийн өөр хэрэглэгч идэвхгүй болгож болно. BIOS үйлдвэрлэгч бүрийн дууны картыг идэвхжүүлэх, идэвхгүй болгох сонголт нь өөр өөр хэсэгт байрлаж болох тул нэр нь хэлэлцсэн сонголтуудаас ялгаатай байж болно. Ямар ч байсан зарчим нь адилхан.
Үүнийг идэвхжүүлэхийн тулд танд хэрэгтэй:
- компьютерийг асаахдаа компьютерийн төрлөөс хамааран del эсвэл F2 товчийг дарж BIOS-д орно;
- нэгдсэн аудио картыг идэвхжүүлэхийн тулд "On Board Audio Controller" параметрийг олоод "Enabled" горимд шилжүүлнэ үү;
- Гадны дууны картыг идэвхжүүлэхийн тулд та "Аудио хянагч" нэртэй параметрийг эсвэл дууны картынхаа нэрээр хайх хэрэгтэй, жишээ нь AC 97 эсвэл HD Audio.

BIOS-д аудио карт идэвхгүй болсон нь маш ховор тохиолддог зүйл бөгөөд бусад параметрүүдийг санамсаргүйгээр өөрчлөхөөс зайлсхийхийн тулд BIOS-д орохын өмнө үлдсэн цэгүүдийг шалгахыг зөвлөж байна.
Вирусууд
Кодек, драйвер, дууны картыг буруу ажиллуулах сонголтуудын нэг нь вирус юм. Энэ асуудлыг шийдэхийн тулд бид вирусны эсрэг програм суулгахыг зөвлөж байна. Хамгийн үр дүнтэй антивирусууд ESET 32Тэгээд Касперский. Хэрэв та үнэгүй вирусны эсрэг програм хайж байгаа бол татаж авах боломжтой Avastалбан ёсны вэбсайтаас. Вирусны эсрэг програм суулгасны дараа та бүх дискийг вирусын эсрэг шалгах хэрэгтэй.
Видео: Хэрэв Windows 7 компьютер дээр дуу байхгүй бол?
Тохиргооны дуу
Хэрэв таны аудио картанд драйвер суулгах нь тус болоогүй бол дууны тохиргоонд дууны түвшинг хамгийн бага хэмжээнд тохируулсан эсвэл бүрэн унтраасан байж магадгүй юм.
Эдгээр параметрүүдийг шалгахын тулд та дараах тохиргоог нээх хэрэгтэй.
- "Эхлэх" дээр дарна уу;
- "Хяналтын самбар" хэсгийг нээнэ үү;
- "Тоног төхөөрөмж ба дуу чимээ" дэд хэсэгт очно уу;
- "Дууны" цэсэнд та дууны төхөөрөмжийг идэвхжүүлэх, идэвхгүй болгох, мөн тогтоосон дууны түвшинг шалгах боломжтой;
- "Нарийвчилсан" хэсэгт таны чанга яригчийн дууг оношлох боломжтой.

Дуу намуухан болсон, би яаж нэмж нэмэх вэ?
- дэлгэцийн баруун доод буланд очих;
- дууны дүрсийг хайх;
- дууны түвшний гулсагчийг дараад дээшлүүлнэ.
Мөн зөөврийн компьютер болон зарим гар дээр дууны түвшинг хянах тусгай товчлуурууд байдаг. Ингэснээр та зөөврийн компьютерын урд самбар дээрх дууны түвшинг тохируулах боломжтой.
ZTE ZXA10 F660 чиглүүлэгчийг хэрхэн тохируулахаа мэдэхгүй байна. Эндээс уншина уу.
Дууны түвшинг дууны түвшний тэмдэг бүхий Fn + товчлуурын хослол эсвэл харгалзах дүрс бүхий бие даасан мэдрэгчтэй эсвэл механик товчлуур ашиглан хянадаг.
Аудио төхөөрөмжтэй холбоотой асуудал
Хэрэв алхмуудын аль нь ч тус болоогүй бөгөөд дуу чимээ гарахгүй эсвэл хачин чимээ гарч байвал дууны төхөөрөмжийн аль нэг нь бүтэлгүйтсэн байх магадлалтай.
Чанга яригчийн эвдрэл (утас эсвэл чанга яригч)
Хэрэв та хувийн компьютер дээрээ үе үе дуугаа алдвал хамгийн түрүүнд шалгах зүйл бол чанга яригч утсыг компьютерт холбох явдал юм. Стерео чанга яригчийг ихэвчлэн мини Жак ашиглан ногоон дууны картын холбогчтой холбодог.

Хэрэв утас зөв холбогчтой холбогдсон бол утсыг өөрөө солих эсвэл бусад төхөөрөмж дээрх утсыг шалгах хэрэгтэй.
Алдаатай чанга яригчийн дуу чимээ байхгүй эсвэл гажуудсан байж болно. Таны чанга яригч зөв ажиллаж байгаа эсэхийг шалгахын тулд тэдгээрийг ижил холбогч болон утсыг ашиглан өөр төхөөрөмжид холбож шалгах хэрэгтэй. Аудио төхөөрөмжөө оношлохын тулд та мэргэжилтэнтэй холбоо барих хэрэгтэй.
Дууны картын эвдрэл
Хэрэв дууны карт эвдэрсэн бол дуу чимээ гарахгүй, хөндлөнгийн оролцоотойгоор тоглуулахгүй, алга болох эсвэл гадны дуу чимээ гарч болзошгүй.
Дууны картыг оношлохын тулд та дараах үйлдлүүдийг хийх ёстой.
- Win + R товчийг дарна уу;
- dxdiag оруулаад OK дарна уу;
- гарч ирэх цонхонд "Дуу" таб руу очно уу;
- Тэмдэглэлийн мөрөнд та дууны картын асуудлын талаархи мэдээллийг харах боломжтой.

Дууны картыг хэрхэн засах вэ? Харамсалтай нь, дууны төхөөрөмж амжилтгүй болвол зохих үйлчилгээний төвтэй холбоо барих шаардлагатай болно.
Видео бичлэг дээр компьютер дээр ямар ч дуу байхгүй, би яах ёстой вэ?
Өмнө дурьдсанчлан, хэрэв таны видео бичлэг дээр дуу чимээ байхгүй бол зарим медиа файлын форматыг тоглуулах кодлогч байхгүй байх магадлалтай. Хамгийн түгээмэл кодек багцуудын нэг бол "K-Lite Codec Pack", та үүнийг олон сайтаас татаж авах боломжтой.
Шалтгааныг арилгах
Дуу сул байна, би яах ёстой вэ?
Дууны түвшний гулсагчийг бага гэж тохируулсан байх магадлалтай. Дууны хэмжээг өөрчлөхийн тулд баруун доод буланд байгаа дууны дүрс дээр дарах хэрэгтэй.
Таны компьютерийн дуу тасарч байна уу?
Энэ асуудлыг шийдэхийн тулд та холболтыг шалгах эсвэл утсыг солих шаардлагатай бөгөөд энэ нь эвдэрсэн байж магадгүй юм.
Компьютер дээрээ дууг хэрхэн сэргээх вэ?
Хэрэв үйлдлийн системийг дахин суулгасны дараа дуу гарахгүй бол та дууны картандаа драйвер суулгах хэрэгтэй. Хэрэв та картын загвар эсвэл нэрийг мэдэхгүй бол DriverPackSolution програмыг ашиглан драйверийг автоматаар суулгаарай.
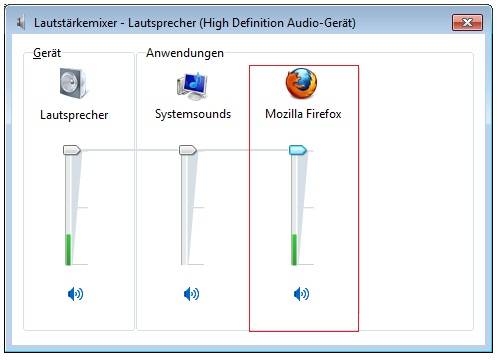
Чихэвчний дууг хааж байна уу?
Чихэвчнийхээ дууны түвшинг шалгана уу. Хэрэв дууны түвшинг дээд хэмжээнд тохируулсан бол чихэвчний утас тасарсан байж магадгүй тул өөр төхөөрөмж дээрх чихэвчийг шалгана уу.
Дууны гэнэтийн алдагдлыг хэрхэн олох вэ?
Компьютер болон чанга яригчтай утсан холболтын найдвартай байдал, дууны түвшний түвшинг шалгана уу. Хэрэв холболт болон дууны түвшин хоёулаа хэвийн байвал кабель болон чанга яригчийг өөр дууны эх үүсвэрт холбож шалгах хэрэгтэй.
Дуу нь муу, чанга яригч нь гажуудсан
Драйверыг дууны карт үйлдвэрлэгчийн вэбсайт дээр зөв суулгасан эсэхийг шалгана уу. Мөн чанга яригч болон дууны картыг холбосон утсыг шалгахыг зөвлөж байна. Хэрэв та кабелийг солих үед ямар ч сайжруулалт ажиглагдаагүй бол таны дууны карт эсвэл чанга яригч гэмтэлтэй байх магадлалтай.
Дууг сэргээж байна
Дахин суулгасан систем дээрх дууг сэргээх нь үйлдлийн системдээ драйвер суулгах замаар хийгддэг. Драйверийг дууны карт үйлдвэрлэгчийн албан ёсны вэбсайтаас татаж авах боломжтой.
Энэхүү зааврын ачаар хэрэглэгчдийн дийлэнх нь хуулбарласан дуу чимээ байхгүй эсвэл чанар муутай асуудлыг шийдвэрлэх боломжтой болно. Харамсалтай нь дуу чимээтэй холбоотой асуудал хуучирсан үйлдлийн систем, ховор дууны карт хэрэглэгчдийн дунд нэлээд түгээмэл тохиолддог.

Хамгийн хэцүү ажил бол дууны төхөөрөмжийн драйверуудыг олох явдал юм. Ихэнх дууны картуудыг эх хавтанд нэгтгэсэн байдаг тул дууны картын загварыг тодорхойлоход хэцүү байдаг.
Ихэнх тохиолдолд Driver Pack Solution нь таны дууны картанд тохирох драйверийг сонгоход тусална. Энэхүү програм нь янз бүрийн үйлдлийн системд зориулсан олон драйверуудыг агуулдаг.
>Windows 7 дээр дуу чимээ гэнэт алга болоход хэрэглэгчид ихэвчлэн ийм асуудал тулгардаг. Шалтгаан нь огт өөр байж болно. Тэдгээрээс хамааран асуудлыг арилгах аргууд нь өөр өөр байдаг. Таны компьютертэй холбоотой аливаа мэдээлэл үүнийг шийдвэрлэхэд тусална гэдгийг ойлгох нь чухал юм. Ихэнхдээ ийм асуудалтай тулгардаг:
- Дууны карт эсвэл бусад драйверуудыг шинэчлэх гэж оролдсон.
- Бусад чанга яригчийг төхөөрөмжид холбосон.
- Windows үйлдлийн системийг дахин суулгасан.
- Системийн тохиргоо болон бүртгэлд өөрчлөлт оруулсан.
- Компьютерээ сайжруулах нэмэлт программ суулгасан.
Хэрэв таны дууны карт Windows-ийг дахин суулгахаас өмнө сайн ажиллаж байсан бол одоо амжилтгүй болсон бол асуудал нь драйверуудаас үүдэлтэй байх магадлалтай. Энэ тохиолдолд дууны дүрсийг тавиур дээр аюулгүйгээр харуулах боломжтой бөгөөд Windows дахин суулгасны дараа бүх драйверуудыг суулгасан тухай танд мэдэгдэх болно. Гэхдээ энэ нь драйверуудыг зөв суулгасан бөгөөд таны дууны картанд тохирсон гэсэн үг биш юм.
Энэ асуудлыг засахын тулд та дараахь зүйлийг хийх хэрэгтэй.
- Хэрэв танд зөөврийн компьютер байгаа бол үйлдвэрлэгчийн албан ёсны вэбсайт руу орж, загварынхаа хамгийн сүүлийн үеийн драйверуудыг татаж аваарай (энэ нь бүхэл бүтэн шинэчлэлтийн багц тул та тодорхой драйвер хайх шаардлагагүй болно);
- Та мөн бүх драйверуудтай дискийг хайж олох боломжтой бөгөөд энэ нь ихэвчлэн компьютер болон бусад дискүүдтэй хамт ирдэг (жишээлбэл, Windows суулгахад зориулагдсан).
- Хэрэв танд ширээний компьютер байгаа бол эх хавтангийн загварыг олж мэдэх хэрэгтэй.
- Дараа нь эх хавтангийн үйлдвэрлэгчийн албан ёсны вэбсайт руу орж (өөрөөр хэлбэл таны дууны карт эсвэл аудио чип биш) тэндээс драйверын багцыг татаж аваарай.
- Алхамуудыг хийж, драйверуудыг суулгасны дараа компьютераа дахин асаахаа бүү мартаарай.
Чанга яригчийн зөв холболт, ажиллагааг шалгах
Өчигдөрхөн байсан ч компьютер дээрх дуу чимээ яагаад алга болсныг олж мэдэхийн тулд хэд хэдэн гол зүйлийг харцгаая. Эхлээд чанга яригч эсвэл чихэвчээ зөв асаасан эсэхийг шалгана уу. Танай гэр бүлийн гишүүдийн нэг нь санамсаргүйгээр чанга яригчийг унтраасан эсвэл залгуурыг буруу залгуурт залгасан байж магадгүй юм.
Ямар ч тохиолдолд таны компьютер дээрх чанга яригч болон бусад төхөөрөмжүүд зөв холбогдсон эсэхийг дахин шалгана уу.
Хэрэв та бүх зүйл зөв холбогдсон гэдэгт итгэлтэй байгаа бол чанга яригчийг өөрсдөө шалгаж үзээрэй. Үүнийг хийхийн тулд тэдгээрийг өөр төхөөрөмжтэй холбоно уу: тоглуулагч, утас эсвэл ТВ. Хэрэв тэд ажиллаж байгаа бол асуудал нь компьютерт байгаа юм.
Windows тохиргоо
Дараагийн хийх зүйл бол тавиур дээрх дууны дүрсийг олоод хулганы баруун товчийг дарна уу. Контекст цэс гарч ирнэ. Үүний дотор та "Тоглуулах төхөөрөмж" гэсэн мөрийг сонгох хэрэгтэй. 
Нээгдсэн цонхон дээр аль төхөөрөмжийг аудио гаралт болгон ашиглаж байгааг шалгана уу (өөрөөр хэлбэл бичлэг хийх төхөөрөмж биш тоглуулах төхөөрөмж). Анхдагч байдлаар энэ нь таны компьютерийн чанга яригч байх ёстой. Компьютер дээрх дууны картын талаар шаардлагатай бүх мэдээллийг энд зааж өгөх болно. Хэрэв та нэмэлт аудио карт (USB) ашиглаж байгаа бол үүнийг үндсэн төхөөрөмж болгон ашиглаж магадгүй тул үүнийг гадаад чанга яригч болгон өөрчил. 
Хэрэв тоглуулах төхөөрөмжийг зөв сонгосон бол жагсаалтаас чанга яригчийг сонгоод "Properties" таб руу очно уу. Тус тусад нь таб бүрийг нарийвчлан авч үзье:
- ерөнхий (аудио картын талаарх мэдээллийг энд зааж өгөх бөгөөд "шинж чанар" дээр дарж "драйверууд" таб руу ороод суулгасан програм хангамж байгаа эсэх, огноог шалгаж болно) "төхөөрөмжийн ашиглалт" хэсэгт энэ нь байгаа эсэхийг шалгаарай. нь "хэрэглэх";
- түвшин (эзлэхүүний гулсагч хамгийн бага биш байгаа эсэхийг шалгана уу);
- сайжруулалт (бүх эффектийг идэвхгүй болгохыг зөвлөж байна);
- SRS аудио сайжруулалт;
- нэмэлтээр (энд "шалгах" ногоон гурвалжин дээр дарж, аудио дохио гарч ирэх бөгөөд анхдагч формат нь "16 бит, 44100 Гц" эсэхийг шалгана уу).
 Хэрэв бүх тохиргоог зөв хийсэн боловч компьютер дээр дуу чимээ гарахгүй бол бид асуудлын үндсийг хайж олох болно. Үүнээс гадна, хэрэв та аудио системийг тохируулахын тулд тусгай програм хангамж ашигладаг бол тэнд байгаа бүх тохиргоог шалгана уу.
Хэрэв бүх тохиргоог зөв хийсэн боловч компьютер дээр дуу чимээ гарахгүй бол бид асуудлын үндсийг хайж олох болно. Үүнээс гадна, хэрэв та аудио системийг тохируулахын тулд тусгай програм хангамж ашигладаг бол тэнд байгаа бүх тохиргоог шалгана уу.
Тоглуулах төхөөрөмжүүд хоосон байна
Хэрэв та компьютер дээрээ тоглуулах төхөөрөмж рүү очиход тэнд ямар ч төхөөрөмж байхгүй байгааг олж мэдвэл та дараах зүйлийг хийх хэрэгтэй.
- Хоосон зай дээр хулганы баруун товчийг дарна уу.
- Контекст цэс гарч ирнэ.
- Хоёр нүдийг чагтална уу: идэвхгүй болон салгагдсан төхөөрөмжүүдийг харуулах.
 Эдгээр алхмуудын дараа таны бүх аудио төхөөрөмж "идэвхгүй" гэсэн тэмдэгтэй цонхонд гарч ирэх ёстой. Тиймээс бид чанга яригч дээр хулганы баруун товчийг дараад "асаах" гэснийг сонгоно уу.
Эдгээр алхмуудын дараа таны бүх аудио төхөөрөмж "идэвхгүй" гэсэн тэмдэгтэй цонхонд гарч ирэх ёстой. Тиймээс бид чанга яригч дээр хулганы баруун товчийг дараад "асаах" гэснийг сонгоно уу. 
Бид чихэвч гэх мэт бусад төхөөрөмжтэй ижил төстэй үйлдлүүдийг хийдэг. Хэрэв та бүх зүйлийг зөв хийж чадсан бол ямар ч асуудал гарах ёсгүй.
Тоглуулах төхөөрөмжүүд асаалттай байгаа ч дуу алга
Тоглуулах төхөөрөмжүүдийн хажууд ногоон тэмдэглэгээ гарч ирэх бөгөөд төхөөрөмж ажиллаж байгааг мэдэгдэж байгаа боловч дуу чимээ алга. Бусад чихэвч эсвэл чанга яригчийг компьютерт дахин холбоно уу. Аудио дохио байхгүй хэвээр байна уу? Тиймээс асуудал нь чанга яригчдад байгаа нь гарцаагүй. Бид цааш үргэлжлүүлэн хайлт хийж байна. Аудио картын драйверуудыг зөв суулгаагүй байж магадгүй. Тиймээс тэдгээрийг дахин устгаад дахин суулгах нь ашигтай байх болно. Үүнийг хийхийн тулд та төхөөрөмжийн менежер рүү очих хэрэгтэй. Тиймээс "Start"-ыг нээж "төхөөрөмжийн менежер"-г оруулна уу. 
Эсвэл хэрэгслийн самбарыг нээгээд "Тоног төхөөрөмж ба дуу чимээ" блок руу очоод "Төхөөрөмжийн менежер" рүү очно уу. 
"Төхөөрөмжийн менежер" өөрөө нээгдэнэ. Энд та компьютер дээрээ суулгасан бүх дууны драйверуудыг устгах хэрэгтэй. Үүнийг хийхийн тулд хулганы баруун товчийг дараад "Устгах" гэснийг сонгоно уу. 
Бүх аудио драйверуудыг устгасны дараа компьютераа дахин эхлүүлнэ үү. Асаасны дараа тэр даруй автоматаар алга болсон драйверуудыг хайж, суулгаж эхлэх ёстой. 
Ихэвчлэн энэ процедур нь дууг сэргээхэд тусалдаг. Та мөн системийг сэргээх замаар энэ асуудлыг шийдэж болно.
Төхөөрөмжийн менежерт хачирхалтай тэмдгүүд байдаг
Дараагийн асуудал бол хэрэглэгч Windows 7-г компьютер дээрээ суулгаж, дуунаас бусад бүх зүйл хэвийн ажиллаж байгаа явдал юм. Хэрэв та Төхөөрөмжийн Менежерийг эхлүүлбэл драйверуудын хажууд дараах дүрс гарч ирнэ. 
Энэ нь ихэвчлэн хуучирсан драйверуудыг суулгасан гэсэн үг юм (та Windows 7 үйлдлийн системтэй, гэхдээ драйверуудыг XP-д суулгасан). Хэрэв та бусад драйверуудыг татаж авах боломжгүй бол асуудлыг засахын тулд та дараах зүйлийг хийх хэрэгтэй.

BIOS дээр дууг асаана уу
Вирус эсвэл бусад гэмтэл нь BIOS тохиргоон дахь дууны картыг идэвхгүй болгодог. Бүх зүйл ажиллаж байгаа эсэхийг шалгахын тулд та дараахь зүйлийг хийх хэрэгтэй.

Үйлчилгээний эрүүл мэндийг шалгаж байна
Таны шалгаж болох дараагийн зүйл бол Windows Аудио үйлчилгээ таны компьютер дээр ажиллаж байгаа эсэх. Үүнийг хийхийн тулд танд хэрэгтэй:
- "Эхлүүлэх" - "Хяналтын самбар" -ыг нээнэ үү.
- "Систем ба аюулгүй байдал" блокыг сонгоно уу.
- "Захиргаа" - "үйлчилгээ" -ийг нээнэ үү.
Хайлт хийхэд хялбар болгохын тулд үйлчилгээг нэрээр нь ангилна уу. "Windows Audio" мөрийг олоорой.
 Энэ үйлчилгээг идэвхжүүлсэн эсэхийг шалгана уу. Үүнийг хийхийн тулд "статус" баганад байгаа мэдээллийг харна уу - энэ нь "ажиллах", мөн "автоматаар" эхлүүлэх төрөл байх ёстой. Хэрэв эдгээрийн аль нэгийг нь өөрөөр зааж өгсөн бол хулганы баруун товчийг дараад бидэнд хэрэгтэй параметрүүдийг өөрчилнө үү.
Энэ үйлчилгээг идэвхжүүлсэн эсэхийг шалгана уу. Үүнийг хийхийн тулд "статус" баганад байгаа мэдээллийг харна уу - энэ нь "ажиллах", мөн "автоматаар" эхлүүлэх төрөл байх ёстой. Хэрэв эдгээрийн аль нэгийг нь өөрөөр зааж өгсөн бол хулганы баруун товчийг дараад бидэнд хэрэгтэй параметрүүдийг өөрчилнө үү. 
Үүний дараа компьютераа дахин эхлүүлэхээ бүү мартаарай. Хэрэв энэ нь тус болохгүй бол бид цөхрөнгөө барсан арга хэмжээнүүд рүү шилжиж, Windows-д суулгасан асуудал хайх хэрэгслийг ашиглахыг хичээнэ.
Windows оношлогоо
Олон хэрэглэгчид энэ функцэд нэлээд шүүмжлэлтэй ханддаг. Гэсэн хэдий ч түүнийг дутуу үнэлж болохгүй. Ялангуяа юу ч тус болохгүй байгаа тохиолдолд. Оношилгоог эхлүүлэхийн тулд та дараахь зүйлийг хийх ёстой.

Нэмэлт харилцах цонх нээгдэх бөгөөд та алдааг олж засварлах тодорхой хэсгийг сонгох боломжтой. Бид одоо дууг тохируулах гэж оролдож байгаа тул тохирох "дуу болон тоног төхөөрөмж" блокыг сонгоно. 
Дараа нь "тоглуулах" зүйл. 
Та Windows-ийн асуудлыг шийдвэрлэхэд зориулсан суурилуулсан үйлчилгээг харах болно. Хэрэгсэл ажиллаж эхлэхийн тулд та "дараагийн" дээр товшоод үр дүнг нь хүлээх хэрэгтэй. 
Хэрэв Windows асуудлын эх үүсвэрийг олж чадвал алга болсон драйверуудыг автоматаар татаж авах эсвэл анхдагч тохиргоог буцаана. Таны хийх ёстой зүйл бол компьютерээ дахин эхлүүлэх явдал юм.
Аудио картын эвдрэл
Дээрх үйлдлүүдийн аль нь ч тус болохгүй бол таны аудио карт эсвэл бусад техник хангамж амжилтгүй болсон байх магадлалтай. Та системийг сэргээх эсвэл Windows-ийг бүрэн дахин суулгахыг оролдож болно. Ялангуяа та компьютерт юу ч болоогүй гэдэгт итгэлтэй байгаа бөгөөд шинэ үйлдлийн систем суулгасны дараа асуудал гарсан. Аудио карт нь компьютерийн RAM эсвэл процессортой яг ижил хэсэг гэдгийг бүү мартаарай. Тиймээс түүний хүчинтэй байх хугацаа хязгаарлагдмал. Магадгүй та дуугаа алдсан нь үүнийг өөрчлөх цаг болсныг илтгэж магадгүй юм.
-тай холбоотой
Та гэртээ ирээд компьютер эсвэл зөөврийн компьютерээ асаагаад ачаалж байх хооронд төлөвлөгөө гаргана: одоо би хөгжим асаагаад хагас цаг интернетээр аялж, дараа нь шинэ кино үзэх болно. Та дуртай дуунуудаараа медиа тоглуулагчаа ажиллуулаад... компьютер дээр ямар ч дуу гарахгүй байгааг олж мэдэв.
Юу вэ? Өчигдөр бүх зүйл сайхан байсан, бүх зүйл амжилттай болсон! Юу ч суулгаагүй, "химийн хувьд өөрчлөгдөөгүй" юм шиг санагдаж байгаа ч чанга яригч (эсвэл чихэвч) дээр дуу чимээ алга.
Харамсалтай нь энэ нь ихэвчлэн тохиолддог. Ямар ч компьютер, зөөврийн компьютер дээр. Ямар ч үйлдлийн систем дээр - Windows 7, 8, 8.1, 10 эсвэл XP. Үүнээс хэн ч дархлаагүй.
Гэсэн хэдий ч та асуудлын шалтгааныг сохроор хайх шаардлагагүй. Эцсийн эцэст, компьютер дээр дуу чимээ алдахад хүргэдэг хамгийн нийтлэг асуудлуудыг доор харуулав. Мөн тэдгээрийг шийдвэрлэх 10 арга зам.
Хэрэв таны компьютер дээрх дуу ажиллахгүй бол юуны түрүүнд чанга яригчийг шалгах хэрэгтэй. Та тэдгээрийг буруу холбосон байж магадгүй. Компьютерийн ар талд 6 гаралт байдаг. Танд ногоон (энэ нь чанга яригч/чихэвчэнд зориулагдсан) болон ягаан (микрофон байгаа бол) хэрэгтэй.
Та гаралтыг хольсон байж магадгүй.
Системийн нэгжийн урд самбар нь чихэвч, микрофоны залгууртай байж болно. Мөн зарим тохиолдолд тэдгээр нь өнгөт кодлогдоогүй байдаг. Тиймээс холбогчийг өөр дарааллаар холбож үзээрэй.
Мөн оролт нь элэгдэх тохиолдол бий. Энэ нөхцөлд тэдгээрийг засах шаардлагатай, i.e. салгаад дахин холбоно уу. Энэ нь тусалж чадна. Үүний зэрэгцээ компьютерээ тоосноос цэвэрлэх нь зүйтэй.
Мөн чанга яригч асаалттай байгаа эсэхийг шалгана уу. Жижиг LED нь ажиллаж байгааг илтгэнэ.

Аудио тохиргоогоо шалгана уу
Дараагийн хийх зүйл бол дууны тохиргоогоо шалгах явдал юм. Үүнийг идэвхгүй болгосон эсвэл хамгийн бага хэмжээнд хүртэл бууруулж болно.
Жишээ болгон Windows 7-ийн тохиргоог авч үзье (Windows 8 болон 10-д энэ нь ижил төстэй байдлаар хийгддэг):
1. Start - Control Panel - Hardware and Sound дээр дарна уу. 
2. "Дуу" зүйлийг сонгоно уу. 
3. Бүх аудио төхөөрөмжийг энд харуулав. Тодорхой төхөөрөмжийг сонгоод "Properties" дээр дарна уу. 
4. Шинэ цонхонд та 2 зүйлийг харах хэрэгтэй: 
- Төхөөрөмж илэрсэн үү? Хэрэв үгүй бол та драйверуудыг суулгах хэрэгтэй
- идэвхжүүлсэн эсэх - хэрэв үгүй бол идэвхжүүлнэ үү (тохирох зүйлийг сонгоно уу).
5. Нэг цонхонд өөр таб руу очно уу - "Түвшин". Дууны хэмжээг хараарай - үүнийг 90-100% (ядаж дуу гарах хүртэл хэсэг хугацаанд, дараа нь өөрт тохируулан тохируулахыг зөвлөж байна). 
6. Дараа нь ижил цонхонд дараагийн таб руу очно уу - "Нарийвчилсан". "Туршилт" товчийг дарахад хөгжим 5 секунд орчим тоглох болно.  Хэрэв та юу ч сонсохгүй бол тохиргоогоо хадгалаад 7-р алхам руу очно уу.
Хэрэв та юу ч сонсохгүй бол тохиргоогоо хадгалаад 7-р алхам руу очно уу.
7. "Тоног төхөөрөмж ба дуу чимээ" рүү дахин очиж "Эзлэхүүний тохиргоо" -г сонгоно уу. 
Эндээс та дууг хамгийн бага хэмжээнд хүртэл бууруулсан эсэхийг харж болно. 
8. Та мөн аудио тохиргоогоо шалгаж болно. Баруун доод буланд байгаа чанга яригчийн дүрс дээр дарж (цагийг харуулсан газар) дууны түвшинг шалгана уу.

Дууны драйвер байхгүй
Дараагийн алхам бол компьютер дээрх дууны драйверийг шалгах явдал юм. Үүнээс болж асуудал ихэвчлэн үүсдэг. Тийм ээ, та энэ эвдрэлийг 2-р цэгээс аль хэдийн олж мэдсэн байж магадгүй (Windows дээр аудио төхөөрөмж илэрсэн эсэхийг шалгах үед).
Драйвер байгаа эсэхийг шалгахын тулд та "Тоног төхөөрөмж ба дуу чимээ" рүү буцаж очоод "Төхөөрөмжийн менежер" -ийг сонгох хэрэгтэй.

Шинэ цонхонд "Дууны төхөөрөмж" хэсгийг нээнэ үү. Хэрэв дууны карт зөв холбогдсон бол энэ нь жагсаалтад байх болно.

Хэрэв энэ нь гарч ирсэн ч хажууд нь шар эсвэл улаан тэмдэг асч байвал энэ нь драйвер буруу ажиллаж байгаа эсвэл огт суулгаагүй гэсэн үг юм. Драйвер суулгах хоёр арга бий:
- PC-тэй хамт ирсэн дискнээс (эх хавтанд зориулсан диск хэрэгтэй);
- Интернетээс (хэрэв диск байхгүй эсвэл зөөврийн компьютер байгаа бол).
Хэрэв та ямар дууны карттай болохыг мэдэхгүй байгаа бол AIDA64 програмыг ашиглаж болно - энэ нь зөвхөн түүний загварыг харуулахаас гадна драйверийг хаанаас татаж авах хаягийг зааж өгөх болно.
Хэрэв дууны карт байгаа боловч Windows үл мэдэгдэх шалтгаанаар үүнийг харахгүй байгаа бол асуудал юу болохыг хэлэхэд хэцүү байдаг. Төхөөрөмж муу холбогдсон байж магадгүй. Эсвэл бүрэн алдаатай. Энэ нь компьютерийн техник хангамжтай холбоотой байж магадгүй юм.
Видео/аудио дээр кодлогч байхгүй
Хэрэв Windows ачаалах үед дуу чимээ гарч байгаа боловч ямар нэгэн видео файлыг асаахад дуу гарахгүй бол шалтгаан нь видео тоглуулагч, кодлогч эсвэл файлд оршдог (энэ нь гэмтсэн байж магадгүй).
Эхний тохиолдолд та өөр видео тоглуулагч суулгаж болно. Жишээлбэл, өнөөдөр алдартай хүмүүсийн нэг бол KMPlayer юм. Дээрээс нь видео файлуудыг тоглуулахад зориулагдсан кодлогчтой.
Хэрэв асуудал нь кодлогчтой холбоотой бол тэдгээрийг устгаад шинээр суулгах хэрэгтэй. K-Lite Codec Pack гэж нэрлэгддэг кодлогчийн багцыг ашиглахыг зөвлөж байна. Энэ нь шаардлагатай бүх кодлогч, тэр ч байтугай бараг ямар ч файлыг нээдэг суурилуулсан видео тоглуулагчтай.
Буруу BIOS тохиргоо
Ихэнхдээ дууны карт байнга асаалттай байдаг тул ийм асуудал маш ховор тохиолддог. Гэхдээ хэрэв та өөр шалтгаанаар компьютерээ overclock хийх эсвэл BIOS-ийн тохиргоог өөрчлөх дуртай бол тэдгээрийг шалгах хэрэгтэй. Мөн компьютер дээрх дууг сэргээх (шаардлагатай бол).
Үүнийг хийхийн тулд та "Нэгдсэн" гэсэн үгийг агуулсан мөрийг олох хэрэгтэй.


Хэрэв бүх зүйл эмх цэгцтэй байвал BIOS-оос гарна уу (хэрэв та тохиргоогоо өөрчилсөн бол тэдгээрийг хадгалахаа бүү мартаарай).
Вирусын программ хангамж ба вирус
Өөр нэг шалтгаан нь вирусын программ хангамж, вирус юм. Өнөөдөр тэд маш олон байгаа тул тэд ямар "сюрприз" барьж болохыг хэлэхэд хэцүү байдаг.
Хамгийн сайн сонголт бол компьютер эсвэл зөөврийн компьютерээ ямар ч вирусны эсрэг сканнердах явдал юм (үүнийг хийхийн өмнө мэдээллийн баазыг шинэчлэхээ бүү мартаарай). Энэ нь Касперский, Др. Вэб гэх мэт Жишээ нь, DrWeb CureIt нь сайн сонголт гэж тооцогддог (үүнийг суулгах шаардлагагүй).
Компьютер дээрх дууг сэргээж байна
Хэрэв таны компьютер эсвэл зөөврийн компьютер дээр дуу чимээ байхгүй хэвээр байгаа бол эндээс хэдэн зөвлөгөө байна:
- Хэрэв өчигдөр бүх зүйл зүгээр байсан бол өнөөдөр дуу алга болсон бол магадгүй шинэ драйверууд эсвэл зарим програм суулгасан байж магадгүй юм. Ийм тохиолдолд та оролдож болно.
- Хэрэв өөр чанга яригч байгаа бол тэдгээрийг компьютерт холбож, драйверуудыг дахин суулгана уу (хуучин чанга яригчийг арилгахаа бүү мартаарай).
- Хэрэв бусад бүх зүйл амжилтгүй болвол та бүгдийг нь оруулах боломжтой (үүнийг хийхээсээ өмнө бүх чухал файлуудыг хадгалахаа бүү мартаарай, учир нь тэдгээр нь устах болно). Суулгасны дараа дууны драйверуудыг нэн даруй суулгана уу. Хэрэв дуу гарч ирвэл ямар програм суулгаж байгааг хараарай.
- Өөр нэг сонголт бол чанга яригчийн оронд чихэвч холбох явдал юм. Эсвэл эсрэгээрээ.
- Хамгийн сүүлчийн сонголт бол үйлчилгээний төвтэй холбоо барьж тусламж авах явдал юм.
Гэсэн хэдий ч эдгээр аргуудын аль нэг нь туслах ёстой. Тиймээс, хэрэв та дуугаа алдсан бол өөр сонголтуудыг туршиж үзээрэй - энэ асуудлыг өөрөө шийдэх боломжтой. Тохиолдлын 95% -д энэ асуудал өөрөө шийдэгддэг.
