अद्यतनित - 2017-02-14
आपल्या संगणकावरील आवाज गमावला? आणि देव जाणतो. ही समस्या बर्याचदा उद्भवते. आणि सर्वात अप्रिय गोष्ट अशी आहे की असा उपद्रव सर्वात अयोग्य क्षणी शोधला जातो, म्हणजे जेव्हा काहीतरी ऐकणे त्वरित आवश्यक असते. बरेच लोक घाबरू लागतात आणि त्यांच्या स्पीकर किंवा हेडफोनच्या दोरांना झटकून टाकतात, ते काढून टाकतात आणि नंतर प्लग पुन्हा सॉकेटमध्ये ठेवतात. परंतु बहुतेकदा याद्वारे समस्या सुटत नाही. ही समस्या दूर करण्यासाठी सर्वात आवश्यक उपायांचा क्रमाने विचार करूया.
आमचे डिव्हाइस आवश्यक कनेक्टर आणि सॉकेटशी जोडलेले आहे की नाही आणि तारा अखंड आहेत की नाही हे तपासणे सर्वात प्रथम सल्ला दिला जातो.
प्रथम स्पीकर आणि हेडफोन वायर तपासा.
जर तुमच्या घरी पाळीव प्राणी असतील तर ते त्यांचे नुकसान करू शकतात.
उदाहरणार्थ, माझ्या मांजरीला तारा चघळायला आवडतात. तो त्यांच्यापर्यंत पोहोचू नये म्हणून मी ते सर्व चांगले लपवण्याचा प्रयत्न केला, परंतु दुसर्या दिवशी मी माझी दक्षता गमावली आणि अक्षरशः एका मिनिटासाठी स्वयंपाकघरात गेलो.
ती परत आली आणि कॉम्प्युटरवर बसली, तिच्या मित्राशी संवाद सुरू ठेवण्यासाठी तिचा हेडसेट लावला आणि...
मी मॉनिटर स्क्रीनवर पाहतो की ती काहीतरी बोलत आहे, परंतु माझे हेडफोन टाकीसारखे निस्तेज आहेत. मी माझ्या मांजरीकडे संशयाने पाहिले आणि तो एका देवदूताच्या नजरेने प्रोसेसरच्या शेजारी झोपला होता.
मी तारा तपासायला सुरुवात केली, चार ठिकाणी चावा घेतला. आणि बास्टर्डला वेळ कधी मिळाला? सर्वसाधारणपणे, आमचा संवाद संपला होता. मला दुसऱ्या दिवशी जाऊन नवीन हेडसेट घ्यायचा होता. फक्त बाबतीत, मी एकाच वेळी दोन विकत घेतले.
- संगणकावरील सर्व हेडफोन किंवा स्पीकर हिरव्या प्लगने जोडलेले असतात.
- संगणकाच्या साउंड कार्डवरील कनेक्टर देखील हिरवा आहे.

- जर लॅपटॉप किंवा संगणक जुने मॉडेल असेल तर सर्व कनेक्टर समान रंगाचे असू शकतात - सामान्यतः काळा किंवा चांदी. मग आपल्याला कनेक्टरच्या विरूद्ध पदनाम पाहण्याची आवश्यकता आहे. लॅपटॉपमध्ये सहसा लहान हेडफोन असतात.
- स्पीकर्स अतिरिक्तपणे 220 v पॉवर आउटलेटशी जोडलेले आहेत.
- तुमच्या स्पीकरवरील व्हॉल्यूम कंट्रोल कमीत कमी सेट केले आहे का ते तपासा. ते सरासरी मूल्यावर सेट करणे चांगले आहे.
हे सर्व ठीक असल्यास, दुसर्या संगणकावर स्पीकर किंवा हेडफोन तपासणे चांगले होईल.
सेवा सक्षम आहे का ते तपासूया खिडक्याऑडिओ .
- उघडत आहे - प्रारंभ - चालवा .

- बटणाच्या विरुद्धच्या ओळीत पुनरावलोकन कराएक आज्ञा लिहा services.msc, जे विंडोला कॉल करते सेवा .

- स्तंभात शोधा नावसेवा खिडक्याऑडिओआणि स्तंभात तपासा राज्यते काम करते का?
- लिहिले असेल तर कार्य करते, नंतर सेवेसह सर्व काही ठीक आहे.
- जर काहीही लिहिलेले नसेल, तर या सेवेच्या एंट्रीवर आणि टॅबवर उघडणाऱ्या विंडोमध्ये डबल-क्लिक करा. सामान्य आहेतपॅनेलमध्ये राज्यबटण चालू करा सुरू करा, आणि बटणासह सर्वकाही जतन करण्यास विसरू नका ठीक आहे .

कोणतीही शक्ती वाढ ट्रिगर करू शकते तुमच्या संगणकावरील आवाज बंद करा.
जर तुझ्याकडे असेल सेवासर्व काही चालू आहे, याचा अर्थ आम्ही ध्वनी उपकरणांची सेटिंग्ज तपासतो.
- ट्रेमध्ये उजवीकडे डेस्कटॉपच्या अगदी तळाशी, स्पीकर चिन्ह शोधा आणि त्यावर डबल-क्लिक करा.

- स्विच (चेक मार्क) एंट्री ऑफच्या विरुद्ध आहे की नाही हे आम्ही तपासतो आणि स्लायडर अगदी तळाशी आहे की नाही, उदा. व्हॉल्यूम किमान.
- असेल तर काढून टाका. आवाज दिसला पाहिजे.
- तुमच्या ट्रेमध्ये व्हॉल्यूम कंट्रोल आयकॉन नसेल तर लेख वाचा
जर व्हॉल्यूम कंट्रोलसह सर्व काही ठीक असेल, परंतु तरीही आवाज नसेल, तर ध्वनी आवाज नियंत्रण चिन्हावर उजवे-क्लिक करा आणि ड्रॉप-डाउन मेनूमधून निवडा. ऑडिओ सेटिंग्ज कॉन्फिगर करत आहे .

- खिडकीत गुणधर्म: ध्वनी आणि ऑडिओ उपकरणे टॅबवर खंडप्रवेशावर टिक आहे का ते तपासा आवाज बंद करा . असेल तर काढून टाका.
- दिसत मिक्सर व्हॉल्यूम . रेग्युलेटर किमान सेट आहे का?

सर्व बटणांवर क्लिक करा याव्यतिरिक्त आणि तेथे काही अक्षम आहे का ते तपासा.

ते बंद असल्यास, ते चालू करा.
जर काहीही पुन्हा मदत करत नसेल तर
- जा प्रणालीचे गुणधर्म , आणि साउंड कार्डवर ड्रायव्हर इन्स्टॉल आहे का ते तपासा.
वैयक्तिक संगणक किंवा लॅपटॉपवरील आवाज कमी होणे ही एक सामान्य परिस्थिती आहे. खालील लेख तुम्हाला सांगेल की तुम्ही स्वतः समस्या कशी ओळखण्याचा प्रयत्न करू शकता आणि कोणत्याही संगणक तज्ञांचा समावेश न करता ते सोडवू शकता.
प्रथम, आपल्याला संगणकावर आवाज का नाही हे निर्धारित करणे आवश्यक आहे. बहुतेक प्रकरणांमध्ये, समस्या खालीलप्रमाणे आहेत:
- स्पीकर्स किंवा हेडफोन्ससह समस्या - खराब कनेक्ट केलेल्या वायरपासून त्यांच्या ब्रेकडाउनपर्यंत;
- सॉफ्टवेअरसह समस्या - चुकीच्या सेटिंग्जपासून साउंड कार्ड ड्रायव्हर्सपर्यंत;
- साउंड कार्ड खराब होणे - बहुतेक प्रकरणांमध्ये, केवळ वॉरंटी अंतर्गत दुरुस्ती किंवा विशेष सेवा केंद्रांमध्ये आपल्या स्वत: च्या खर्चाने दुरुस्ती करणे येथे मदत करेल;
स्पीकर किंवा हेडफोनसह समस्या
नाकारण्याची पहिली गोष्ट म्हणजे ध्वनी आउटपुट डिव्हाइसची खराबी. सुरुवातीला, तारा तपासणे चांगली कल्पना असेल - ते योग्यरित्या जोडलेले आहेत की नाही आणि त्यांना आवश्यक असलेल्या कनेक्टरमध्ये ते पूर्णपणे प्लग केलेले आहेत की नाही. साउंड कार्ड कनेक्टर ज्यामध्ये तुम्हाला स्पीकर किंवा हेडफोन प्लग इन करणे आवश्यक आहे ते सहसा हिरवे असते.
जर सर्वकाही योग्यरित्या प्लग इन केले असेल, परंतु तरीही आवाज येत नसेल, तर काही इतर स्पीकर किंवा हेडफोनद्वारे आवाज तपासणे चांगली कल्पना असेल, ज्यामुळे ऑडिओ आउटपुट डिव्हाइसच्या बिघाडाची शक्यता पूर्णपणे काढून टाकली जाईल. तरीही आवाज येत नसल्यास, समस्या संगणकात आहे.
सॉफ्टवेअरमध्ये समस्या
हे शक्य आहे की सिस्टमला सॉफ्टवेअरमध्ये काही समस्या आहेत - चुकीच्या सेटिंग्ज किंवा "हरवलेले" ड्रायव्हर्स.
"अयोग्य सेटिंग्ज" म्हणजे सिस्टममधील चुकीच्या व्हॉल्यूम सेटिंग्ज.

ध्वनी सेटिंग्ज किमान नाहीत याची खात्री करण्यासाठी, आपल्याला ट्रेमधील ध्वनी चिन्हावर क्लिक करणे आवश्यक आहे (स्पीकरच्या स्वरूपात) आणि व्हॉल्यूम स्लाइडरची स्थिती पहा.


जर व्हॉल्यूम 0 वर सेट केला असेल, तर हे सिस्टममधील ध्वनी म्यूट करण्यासारखे आहे. या प्रकरणात, आपल्याला उच्च व्हॉल्यूम सेट करण्याची आवश्यकता आहे.
विविध कारणांमुळे, आपल्या संगणकावर ड्रायव्हर्ससह समस्या उद्भवू शकतात - उदाहरणार्थ, व्हायरसमुळे किंवा काही प्रकारचे सिस्टम अपयश. आपण खालीलप्रमाणे ऑडिओ ड्रायव्हर स्थिती तपासू शकता:

ड्राइव्हर पुन्हा स्थापित करत आहे
योग्य ड्रायव्हर शोधणे ही सर्वात पहिली गोष्ट आहे. बर्याचदा, संगणकासह आलेल्या डिस्कवर शोधणे हा सर्वात सोपा मार्ग असेल.

उदाहरण म्हणून, फोटो मदरबोर्डसह आलेली डिस्क दर्शवितो.
तुम्ही इंटरनेटवरून आवश्यक ड्रायव्हर देखील डाउनलोड करू शकता; यासाठी तुम्हाला तुमच्या साउंड कार्डचे मॉडेल माहित असणे आवश्यक आहे. बहुतेक प्रकरणांमध्ये, ते मदरबोर्डमध्ये तयार केले जाते, ज्यामुळे आपण इंटरनेटवर अंगभूत साउंड कार्डवर आवश्यक माहिती सहजपणे शोधू शकता.
Realtek साउंड कार्ड ड्रायव्हर स्थापित करत आहे
बर्याच आधुनिक संगणकांमध्ये, साउंड कार्ड निर्माता रियलटेक आहे. तुम्ही त्यांचा साउंड कार्ड ड्रायव्हर डाउनलोड करू शकता. डाउनलोड करणे सुरू करण्यासाठी, तुम्ही प्रथम “मी वरील स्वीकारतो” बॉक्सवर खूण करणे आवश्यक आहे आणि नंतर “पुढील” बटणावर क्लिक करा. त्यानंतर, आपल्याला ऑपरेटिंग सिस्टमच्या बिटनेसनुसार इच्छित ड्रायव्हर निवडण्याची आवश्यकता असेल (आपण “सिस्टम गुणधर्म” उघडून शोधू शकता).
- 32-बिट (86-बिट) ऑपरेटिंग सिस्टीम Windows Vista, Windows 7, Windows 8, Windows 8.1, Windows 10 साठी, तुम्हाला "" नावाचे ड्रायव्हर्स डाउनलोड करावे लागतील. 32bits Vista, Windows7, Windows8, Windows8.1, Windows10 फक्त ड्रायव्हर (एक्झिक्युटेबल फाइल)"
- 64-बिट (64-बिट) ऑपरेटिंग सिस्टीम Windows Vista, Windows 7, Windows 8, Windows 8.1, Windows 10 साठी, तुम्हाला "" नावाचे ड्रायव्हर्स डाउनलोड करावे लागतील. 64bits Vista, Windows7, Windows8, Windows8.1, Windows10 फक्त ड्रायव्हर (एक्झिक्युटेबल फाइल)"
- Windows XP ऑपरेटिंग सिस्टीमसाठी, तुम्हाला "" नावाचे ड्रायव्हर्स डाउनलोड करावे लागतील. Windows 2000, Windows XP/2003(32/64 bits) फक्त ड्रायव्हर (एक्झिक्युटेबल फाइल)"
निवडलेला ड्रायव्हर लोड करण्यासाठी, तुम्हाला त्याच ओळीतील "ग्लोबल" बटणावर क्लिक करणे आवश्यक आहे.

आपल्याला डाउनलोड केलेली फाईल चालवावी लागेल आणि रशियन भाषेतील सर्वात सोप्या सूचनांचे अनुसरण करावे लागेल - थोडक्यात, आपल्याला नेहमीच "पुढील" बटण दाबावे लागेल. ड्रायव्हर इंस्टॉलेशन प्रक्रियेच्या शेवटी, तुम्हाला संगणक रीस्टार्ट करावा लागेल आणि नंतर ध्वनी समस्यांचे निराकरण झाले आहे की नाही ते तपासा.
इतर सर्व अपयशी ठरल्यास
जर ऑडिओ आउटपुट डिव्हाइसेस (स्पीकर/हेडफोन) तपासणे, व्हॉल्यूम सेटिंग्ज तपासणे आणि ड्रायव्हर पुन्हा स्थापित करणे मदत करत नसेल, तर हे शक्य आहे की समस्या आधीपासूनच हार्डवेअर स्तरावर आहे. कोणत्याही परिस्थितीत, सेवा केंद्राशी संपर्क साधणे चांगली कल्पना असेल, जिथे ते निदान करतील आणि समस्या ओळखतील.
जर नवीन ऑपरेटिंग सिस्टममध्ये बहुतेक डिव्हाइसेससाठी ड्रायव्हर्स स्वयंचलितपणे स्थापित केले जातात, जे आवाजाच्या कमतरतेसह अनेक समस्यांचे निराकरण करतात, तर विंडोज ओएसच्या मागील आवृत्त्यांमध्ये असे कोणतेही कार्य नाही. म्हणून, बर्याच वापरकर्त्यांना स्वतः ड्राइव्हर्स शोधणे, डाउनलोड करणे आणि स्थापित करणे आवश्यक आहे.
बहुतेकदा हे Windows XP स्थापित केल्यानंतर घडते, जेव्हा वापरकर्त्यास साउंड कार्डसह सर्व डिव्हाइसेससाठी गहाळ ड्राइव्हर्स स्थापित करण्याची आवश्यकता असते.
अनेक भिन्न ऑडिओ कार्ड असल्याने, काही परिस्थितींमध्ये तुमच्या संगणकावर कोणते कार्ड स्थापित केले आहे हे निर्धारित करणे खूप कठीण आहे. याव्यतिरिक्त, काही उत्पादक त्यांच्या डिव्हाइसेससाठी सर्व ऑपरेटिंग सिस्टमसाठी ड्रायव्हर्स प्रदान करतात, परंतु त्यापैकी काहींसाठीच.
एक दुर्मिळ केस म्हणजे साउंड कार्डचेच अपयश. नियमानुसार, हे अगदी क्वचितच घडते आणि साउंड कार्ड बदलणे सुरू करण्यापूर्वी, इतर सर्व पद्धती वापरून कारण अधिक अचूकपणे निर्धारित करण्याची शिफारस केली जाते.
आवाज नसण्याची कारणे
सॉफ्टवेअर समस्या
तुमचा संगणक आवाज का वाजवत नाही? आवाज न येण्याचे सर्वात सामान्य कारण म्हणजे चुकीच्या पद्धतीने स्थापित केलेले सॉफ्टवेअर किंवा त्याची अजिबात अनुपस्थिती. सिस्टमवर ध्वनी प्ले करण्यासाठी, तुम्हाला तुमच्या साउंड कार्डसाठी ड्रायव्हरची आवश्यकता आहे. विविध स्वरूपांच्या ऑडिओ आणि व्हिडिओ फायली प्ले करण्यासाठी, योग्य कोडेक्स आवश्यक आहेत.
ध्वनी चालक
सामान्यतः, डिस्कवरील डिव्हाइससाठी ड्राइव्हर्स प्रदान केले जातात, परंतु आपण ते निर्मात्याच्या वेबसाइटवरून डाउनलोड देखील करू शकता. जर तुम्हाला तुमच्या ऑडिओ कार्डचे मॉडेल किंवा निर्माता माहित नसेल, तर तुम्ही ड्रायव्हर पॅक सोल्यूशन प्रोग्राम वापरू शकता, जे या ऑपरेटिंग सिस्टमसाठी निर्मात्याने तुमच्या डिव्हाइससाठी ड्राइव्हर्स प्रदान केले असल्यास ते स्वयंचलितपणे शोधतील.

ऑडिओ/व्हिडिओ कोडेक्स
आपल्याकडे व्हिडिओमध्ये आवाज नसल्यास किंवा संगीत प्ले होत नसल्यास, बर्याच बाबतीत संगणकावर कोणतेही कोडेक्स नाहीत. विविध स्वरूपांच्या क्लिप आणि चित्रपटांच्या ऑडिओ फायली प्ले करण्यासाठी, तुम्हाला कोडेक पॅक स्थापित करणे आवश्यक आहे. सर्वात लोकप्रिय कोडेक पॅकांपैकी एक आहे "के-लाइट मेगा कोडेक पॅक". तुम्ही सॉफ्टवेअर पोर्टलवर कोडेक्सचा हा संच डाउनलोड करू शकता.
Bios सेटिंग्ज
काही प्रकरणांमध्ये, BIOS मधील दुसर्या वापरकर्त्याद्वारे साउंड कार्ड अक्षम केले जाऊ शकते. प्रत्येक BIOS निर्मात्यासाठी साउंड कार्ड सक्षम किंवा अक्षम करण्याचा पर्याय वेगवेगळ्या विभागांमध्ये असू शकतो, त्यामुळे नावे चर्चा केलेल्या पर्यायांपेक्षा भिन्न असू शकतात. काहीही असले तरी, तत्त्व समान आहे.
ते सक्षम करण्यासाठी आपल्याला आवश्यक आहे:
- संगणकाच्या प्रकारानुसार del किंवा F2 दाबून संगणक चालू करताना BIOS प्रविष्ट करा;
- एकात्मिक ऑडिओ कार्ड सक्षम करण्यासाठी, "ऑन बोर्ड ऑडिओ कंट्रोलर" पॅरामीटर शोधा आणि ते "सक्षम" मोडवर स्विच करा;
- बाह्य साउंड कार्ड सक्षम करण्यासाठी, तुम्ही "ऑडिओ कंट्रोलर" किंवा तुमच्या साउंड कार्डच्या नावासह पॅरामीटर शोधा, उदाहरणार्थ, AC 97 किंवा HD ऑडिओ.

BIOS मध्ये अक्षम ऑडिओ कार्ड ही अत्यंत दुर्मिळ घटना आहे; आम्ही जोरदार शिफारस करतो की तुम्ही इतर पॅरामीटर्समध्ये अपघाती बदल टाळण्यासाठी BIOS मध्ये प्रवेश करण्यापूर्वी उर्वरित बिंदू तपासा.
व्हायरस
कोडेक्स, ड्रायव्हर्स आणि साउंड कार्ड्सच्या खराब कार्यासाठी पर्यायांपैकी एक म्हणजे व्हायरस. या समस्येचे निराकरण करण्यासाठी, आम्ही अँटीव्हायरस स्थापित करण्याची शिफारस करतो. सर्वात प्रभावी अँटीव्हायरस आहेत ESET 32आणि कॅस्परस्की. तुम्ही मोफत अँटीव्हायरस शोधत असाल तर तुम्ही डाउनलोड करू शकता अवास्टअधिकृत वेबसाइटवरून. अँटीव्हायरस स्थापित केल्यानंतर, आपल्याला व्हायरससाठी सर्व डिस्क स्कॅन करण्याची आवश्यकता आहे.
व्हिडिओ: विंडोज 7 संगणकावर आवाज नसल्यास?
सेटिंग्जमध्ये आवाज
जर तुमच्या ऑडिओ कार्डसाठी ड्रायव्हर्स इन्स्टॉल केल्याने मदत झाली नाही, तर हे शक्य आहे की ध्वनी सेटिंग्जमध्ये व्हॉल्यूम पातळी किमान सेट केली आहे किंवा पूर्णपणे बंद केली आहे.
हे पॅरामीटर्स तपासण्यासाठी, तुम्हाला खालील सेटिंग्ज उघडण्याची आवश्यकता आहे:
- "प्रारंभ" क्लिक करा;
- "नियंत्रण पॅनेल" विभाग उघडा;
- "हार्डवेअर आणि ध्वनी" उपविभागावर जा;
- "ध्वनी" मेनूमध्ये तुम्ही तुमचे ध्वनी डिव्हाइस सक्षम किंवा अक्षम करू शकता आणि सेट व्हॉल्यूम पातळी देखील तपासू शकता;
- "प्रगत" विभागात, तुमच्या स्पीकर्सच्या आवाजाचे निदान देखील उपलब्ध आहे.

आवाज शांत झाला आहे, मी आणखी कसे जोडू?
- स्क्रीनच्या खालच्या उजव्या कोपर्यात जा;
- व्हॉल्यूम चिन्ह शोधा;
- दाबा आणि आवाज स्लाइडर वाढवा.
तसेच लॅपटॉप आणि काही कीबोर्डवर व्हॉल्यूम पातळी नियंत्रित करणाऱ्या विशेष की असतात. अशा प्रकारे आपण लॅपटॉपच्या पुढील पॅनेलवर आवाज पातळी समायोजित करू शकता.
ZTE ZXA10 F660 राउटर कसे कॉन्फिगर करावे हे माहित नाही. येथे वाचा.
व्हॉल्यूम चिन्हासह Fn+की संयोजन किंवा संबंधित चिन्हांसह वैयक्तिक स्पर्श किंवा यांत्रिक बटणे वापरून ध्वनी पातळी नियंत्रित केली जाते.
ऑडिओ डिव्हाइसेससह समस्या
जर कोणत्याही चरणांनी मदत केली नाही आणि तरीही आवाज येत नसेल किंवा विचित्र आवाज दिसत असेल, तर बहुधा ध्वनी उपकरणांपैकी एक अयशस्वी झाला आहे.
स्पीकर्सची खराबी (कॉर्ड किंवा स्पीकर्स)
जर आपण आपल्या वैयक्तिक संगणकावर वेळोवेळी आवाज गमावत असाल, तर प्रथम तपासण्याची गोष्ट म्हणजे स्पीकरच्या तारांना संगणकाशी जोडणे. स्टिरीओ स्पीकर्स सहसा मिनी जॅक वापरून ग्रीन साउंड कार्ड कनेक्टरशी जोडलेले असतात.

जर कॉर्ड योग्य कनेक्टरशी जोडलेली असेल, तर तुम्ही कॉर्ड स्वतः बदलण्याचा प्रयत्न करा किंवा इतर डिव्हाइसेसवर कॉर्ड तपासा.
सदोष स्पीकर्समधील आवाज एकतर अनुपस्थित किंवा विकृत असू शकतो. तुमचे स्पीकर योग्यरितीने काम करत आहेत हे तपासण्यासाठी, तुम्हाला तेच कनेक्टर आणि कॉर्ड वापरून दुसऱ्या डिव्हाइसशी कनेक्ट करून त्यांची चाचणी करणे आवश्यक आहे. आपल्या ऑडिओ डिव्हाइसेसचे निदान करण्यासाठी, आपल्याला एखाद्या विशेषज्ञशी संपर्क साधण्याची आवश्यकता आहे.
साउंड कार्ड खराबी
साऊंड कार्ड खराब झाल्यास, हस्तक्षेपासह आवाज किंवा प्लेबॅक देखील असू शकतो किंवा अदृश्य होऊ शकतो किंवा बाहेरील आवाज दिसू शकतात.
साउंड कार्डचे निदान करण्यासाठी, आपण खालील ऑपरेशन्स करणे आवश्यक आहे:
- Win+R दाबा;
- dxdiag प्रविष्ट करा आणि ओके क्लिक करा;
- दिसत असलेल्या विंडोमध्ये, "ध्वनी" टॅबवर जा;
- नोट्स लाइनमध्ये तुम्ही साउंड कार्डच्या समस्यांबद्दल माहिती पाहू शकता.

साउंड कार्ड कसे निश्चित करावे? दुर्दैवाने, ध्वनी डिव्हाइस अयशस्वी झाल्यास, आपल्याला योग्य सेवा केंद्राशी संपर्क साधावा लागेल.
व्हिडिओवर संगणकावर आवाज नाही, मी काय करावे?
आधी सांगितल्याप्रमाणे, जर तुमच्या व्हिडिओमध्ये आवाज नसेल, तर बहुधा तुमच्याकडे विशिष्ट मीडिया फाइल फॉरमॅट प्ले करण्यासाठी कोडेक्स नसतील. सर्वात सामान्य कोडेक पॅकपैकी एक आहे "के-लाइट कोडेक पॅक", जे तुम्ही अनेक साइटवरून डाउनलोड करू शकता.
कारणे दूर करणे
कमकुवत आवाज, मी काय करावे?
बहुधा, ऑडिओ व्हॉल्यूम स्लाइडर कमी वर सेट केला आहे. व्हॉल्यूम बदलण्यासाठी, तुम्हाला खालच्या उजव्या कोपर्यात असलेल्या ध्वनी चिन्हावर क्लिक करणे आवश्यक आहे.
तुमच्या संगणकावरील आवाज बंद होत आहे का?
या समस्येचे निराकरण करण्यासाठी, आपल्याला कनेक्शन तपासण्याची किंवा कॉर्ड बदलण्याची आवश्यकता आहे, जी कदाचित तुटलेली असेल.
तुमच्या संगणकावर आवाज कसा परत करायचा?
ऑपरेटिंग सिस्टम पुन्हा स्थापित केल्यानंतर आवाज नसल्यास, आपल्याला आपल्या साउंड कार्डसाठी ड्राइव्हर स्थापित करणे आवश्यक आहे. तुम्हाला कार्डचे मॉडेल किंवा नाव माहित नसल्यास, ड्रायव्हर स्वयंचलितपणे स्थापित करण्यासाठी DriverPackSolution प्रोग्राम वापरा.
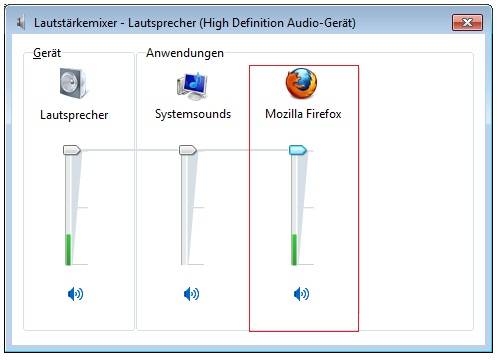
तुमचे हेडफोन म्यूट आहेत का?
तुमच्या हेडफोनवरील व्हॉल्यूम पातळी तपासा. जर व्हॉल्यूम कमाल स्तरावर सेट केला असेल, तर हेडफोनची वायर तुटलेली असू शकते; हेडफोन दुसर्या डिव्हाइसवर तपासा.
अचानक आवाज कमी होणे कसे शोधायचे?
कॉम्प्युटर आणि स्पीकर्सच्या कॉर्ड कनेक्शनची विश्वासार्हता तसेच ध्वनी आवाज पातळी तपासा. कनेक्शन आणि व्हॉल्यूम पातळी दोन्ही सामान्य असल्यास, आपण केबल आणि स्पीकर दुसर्या ध्वनी स्त्रोताशी कनेक्ट करून तपासले पाहिजेत.
आवाज खराब आहे, स्पीकर्समध्ये विकृत आहे
तुमच्या साउंड कार्ड निर्मात्याच्या वेबसाइटवर ड्रायव्हर योग्यरितीने इन्स्टॉल झाला आहे का ते तपासा. स्पीकर्स आणि साउंड कार्डला जोडणारी कॉर्ड तपासण्याची देखील शिफारस केली जाते. तुम्ही केबल बदलता तेव्हा तुम्हाला कोणतीही सुधारणा दिसत नसल्यास, तुमचे साउंड कार्ड किंवा स्पीकर दोषपूर्ण असण्याची शक्यता आहे.
आवाज पुनर्संचयित करत आहे
तुमच्या ऑपरेटिंग सिस्टीमसाठी ड्रायव्हर इन्स्टॉल करून रिइंस्टॉल केलेल्या सिस्टीमवर ध्वनी रिस्टोअर केले जाते. ड्रायव्हर साउंड कार्ड निर्मात्याच्या अधिकृत वेबसाइटवरून डाउनलोड केला जाऊ शकतो.
या सूचनेबद्दल धन्यवाद, बहुसंख्य वापरकर्ते पुनरुत्पादित आवाजाच्या अनुपस्थिती किंवा कमी गुणवत्तेसह समस्या सोडविण्यास सक्षम असतील. ध्वनीच्या समस्या, दुर्दैवाने, कालबाह्य ऑपरेटिंग सिस्टम, तसेच दुर्मिळ साउंड कार्ड वापरकर्त्यांमध्ये सामान्य आहेत.

ध्वनी उपकरणासाठी ड्रायव्हर्स शोधणे हे सर्वात समस्याप्रधान कार्य आहे. बहुतेक साउंड कार्ड मदरबोर्डमध्ये समाकलित केल्यामुळे, साउंड कार्डचे मॉडेल निश्चित करणे काहीसे कठीण होऊ शकते.
बहुतेक प्रकरणांमध्ये, ड्रायव्हर पॅक सोल्यूशन तुम्हाला तुमच्या साउंड कार्डसाठी सर्वात योग्य ड्रायव्हर निवडण्यात मदत करू शकते. या ऍप्लिकेशनमध्ये विविध ऑपरेटिंग सिस्टमसाठी अनेक ड्रायव्हर्स समाविष्ट आहेत.
>जेव्हा विंडोज 7 वर आवाज अचानक गायब होतो तेव्हा वापरकर्त्यांना बर्याचदा ही समस्या येते. कारणे पूर्णपणे भिन्न असू शकतात. त्यांच्यावर अवलंबून, समस्या दूर करण्याच्या पद्धती स्वतःच भिन्न आहेत. हे समजून घेणे महत्त्वाचे आहे की आपल्या संगणकाशी संबंधित कोणतीही माहिती त्याचे निराकरण करण्यात मदत करेल. बर्याचदा या समस्येचा सामना करावा लागतो:
- साउंड कार्ड किंवा इतर कोणत्याहीसाठी ड्राइव्हर्स अद्यतनित करण्याचा प्रयत्न केला.
- डिव्हाइसशी इतर स्पीकर कनेक्ट केले.
- विंडोज ऑपरेटिंग सिस्टम पुन्हा स्थापित केले.
- सिस्टम सेटिंग्ज आणि नोंदणीमध्ये बदल केले.
- तुमचा संगणक सुधारण्यासाठी अतिरिक्त सॉफ्टवेअर स्थापित केले.
जर तुमचे साउंड कार्ड विंडोज पुन्हा स्थापित करण्यापूर्वी चांगले काम करत असेल, परंतु आता ते अयशस्वी झाले असेल तर बहुधा समस्या ड्रायव्हर्समध्ये आहे. या प्रकरणात, व्हॉल्यूम चिन्ह ट्रेमध्ये अगदी सुरक्षितपणे प्रदर्शित केले जाऊ शकते आणि विंडोज पुन्हा स्थापित केल्यानंतर आपल्याला सूचित करेल की त्याने सर्व ड्रायव्हर्स स्थापित केले आहेत. तथापि, याचा अर्थ असा नाही की ड्रायव्हर्स योग्यरित्या स्थापित केले गेले आहेत आणि ते आपल्या साउंड कार्डसाठी योग्य आहेत.
या समस्येचे निराकरण करण्यासाठी, आपल्याला पुढील गोष्टी करण्याची आवश्यकता आहे:
- तुमच्याकडे लॅपटॉप असल्यास, निर्मात्याच्या अधिकृत वेबसाइटवर जा आणि तुमच्या मॉडेलसाठी नवीनतम ड्रायव्हर्स डाउनलोड करा (हे संपूर्ण अपडेट पॅकेज आहे, त्यामुळे तुम्हाला विशिष्ट ड्रायव्हर शोधण्याची गरज नाही);
- आपण सर्व ड्रायव्हर्ससह डिस्क देखील शोधू शकता, जे सहसा संगणक आणि इतर डिस्कसह येते (उदाहरणार्थ, विंडोज स्थापित करण्यासाठी).
- आपल्याकडे डेस्कटॉप संगणक असल्यास, आपल्याला मदरबोर्डचे मॉडेल शोधण्याची आवश्यकता आहे.
- नंतर मदरबोर्ड निर्मात्याच्या अधिकृत वेबसाइटवर जा (म्हणजे तुमचे साउंड कार्ड किंवा ऑडिओ चिप नाही) आणि तेथून ड्रायव्हर पॅकेज डाउनलोड करा.
- चरण पूर्ण केल्यानंतर आणि ड्रायव्हर्स स्थापित केल्यानंतर, संगणक रीस्टार्ट करण्यास विसरू नका.
स्पीकर्सचे योग्य कनेक्शन आणि कार्यक्षमता तपासत आहे
संगणकावरील आवाज का नाहीसा झाला हे शोधण्यासाठी, जरी तो कालच होता, चला काही मुख्य मुद्दे पाहू. प्रथम, तुमचे स्पीकर किंवा हेडफोन योग्यरित्या चालू आहेत का ते तपासा. हे शक्य आहे की तुमच्या कुटुंबातील एकाने चुकून स्पीकर बंद केले किंवा प्लग चुकीच्या सॉकेटमध्ये लावला.
कोणत्याही परिस्थितीत, तुमच्या संगणकावरील स्पीकर आणि इतर उपकरणे योग्यरित्या जोडलेली आहेत का ते पुन्हा तपासा.
जर तुम्हाला खात्री असेल की सर्वकाही योग्यरित्या कनेक्ट केले आहे, तर स्पीकर स्वतः तपासण्याचा प्रयत्न करा. हे करण्यासाठी, त्यांना दुसर्या डिव्हाइसशी कनेक्ट करा: प्लेयर, फोन किंवा टीव्ही. जर ते काम करत असतील तर समस्या संगणकातच आहे.
विंडोज सेटिंग्ज
पुढील गोष्ट म्हणजे ट्रेमधील व्हॉल्यूम आयकॉन शोधा आणि त्यावर उजवे-क्लिक करा. एक संदर्भ मेनू दिसेल. त्यामध्ये तुम्हाला “प्लेबॅक डिव्हाइसेस” ही ओळ निवडण्याची आवश्यकता आहे. 
उघडणाऱ्या विंडोमध्ये, ऑडिओ आउटपुट म्हणून कोणते डिव्हाइस वापरले जाते ते तपासा (म्हणजे प्लेबॅक डिव्हाइसेस, रेकॉर्डिंग डिव्हाइसेस नाहीत). डीफॉल्टनुसार हे तुमचे संगणक स्पीकर असावे. संगणकावरील साउंड कार्डबद्दल सर्व आवश्यक माहिती देखील येथे दर्शविली जाईल. तुम्ही अतिरिक्त ऑडिओ कार्ड (USB) वापरत असल्यास, ते सध्या डीफॉल्ट डिव्हाइस म्हणून वापरले जाऊ शकते, म्हणून ते बाह्य स्पीकरमध्ये बदला. 
जर प्लेबॅक डिव्हाइस योग्यरित्या निवडले असेल, तर सूचीमधील स्पीकर्स निवडा आणि "गुणधर्म" टॅबवर जा. येथे प्रत्येक वैयक्तिक टॅबचे जवळून पाहणे आहे:
- सामान्य (ऑडिओ कार्डबद्दलची माहिती येथे दर्शविली जाईल आणि "गुणधर्म" वर क्लिक करून आणि "ड्रायव्हर्स" टॅबवर जाऊन, आपण स्थापित सॉफ्टवेअरची उपस्थिती आणि तारीख तपासू शकता) "डिव्हाइसचा वापर" विभागात याची खात्री करा. "वापर" आहे;
- पातळी (व्हॉल्यूम स्लाइडर अगदी किमान नाहीत हे तपासा);
- सुधारणा (सर्व प्रभाव अक्षम करण्याचा सल्ला दिला जातो);
- एसआरएस ऑडिओ एन्हांसमेंट;
- याव्यतिरिक्त (येथे हिरव्या त्रिकोण "चेक" वर क्लिक करा, एक ऑडिओ सिग्नल दिसला पाहिजे, डीफॉल्ट स्वरूप "16 बिट, 44100 हर्ट्ज" असल्याचे तपासा).
 जर सर्व सेटिंग्ज योग्यरित्या सेट केल्या असतील, परंतु तरीही संगणकावर आवाज येत नसेल, तर आम्ही समस्येचे मूळ शोधू. याव्यतिरिक्त, आपण ऑडिओ सिस्टम कॉन्फिगर करण्यासाठी विशेष सॉफ्टवेअर वापरत असल्यास, नंतर तेथे सर्व सेटिंग्ज तपासा.
जर सर्व सेटिंग्ज योग्यरित्या सेट केल्या असतील, परंतु तरीही संगणकावर आवाज येत नसेल, तर आम्ही समस्येचे मूळ शोधू. याव्यतिरिक्त, आपण ऑडिओ सिस्टम कॉन्फिगर करण्यासाठी विशेष सॉफ्टवेअर वापरत असल्यास, नंतर तेथे सर्व सेटिंग्ज तपासा.
प्लेबॅक डिव्हाइसेस रिक्त आहेत
जर तुम्ही तुमच्या कॉम्प्युटरवरील प्लेबॅक डिव्हाइसेसवर जाता, तेव्हा तुम्हाला असे आढळले की तेथे कोणतीही साधने नाहीत, तर तुम्हाला पुढील गोष्टी करण्याची आवश्यकता आहे:
- रिकाम्या जागेवर उजवे-क्लिक करा.
- एक संदर्भ मेनू दिसेल.
- दोन बॉक्स चेक करा: अक्षम केलेले आणि डिस्कनेक्ट केलेले डिव्हाइस दर्शवा.
 या चरणांनंतर, तुमची सर्व ऑडिओ उपकरणे "अक्षम" चिन्हासह विंडोमध्ये दिसली पाहिजेत. म्हणून, आम्ही स्पीकर्सवर उजवे-क्लिक करतो आणि "चालू करा" निवडा.
या चरणांनंतर, तुमची सर्व ऑडिओ उपकरणे "अक्षम" चिन्हासह विंडोमध्ये दिसली पाहिजेत. म्हणून, आम्ही स्पीकर्सवर उजवे-क्लिक करतो आणि "चालू करा" निवडा. 
आम्ही इतर उपकरणांसह समान क्रिया करतो, उदाहरणार्थ, हेडफोन. आपण सर्वकाही योग्यरित्या केले असल्यास, कोणतीही समस्या उद्भवू नये.
प्लेबॅक डिव्हाइसेस चालू आहेत परंतु आवाज नाही
असेही घडते की प्लेबॅक डिव्हाइसेसच्या पुढे एक हिरवा चेकमार्क प्रदर्शित केला जातो, हे सूचित करते की डिव्हाइस कार्य करत आहे, परंतु तरीही आवाज नाही. इतर हेडफोन किंवा स्पीकर पुन्हा संगणकाशी कनेक्ट करा. अद्याप ऑडिओ सिग्नल नाही? त्यामुळे समस्या स्पीकर्समध्ये नक्कीच नाही. आम्ही पुढील शोध सुरू ठेवतो. ऑडिओ कार्डसाठी ड्रायव्हर्स योग्यरित्या स्थापित केले नसतील. म्हणून, त्यांना पुन्हा काढून टाकणे आणि पुन्हा स्थापित करणे उपयुक्त ठरेल. हे करण्यासाठी, आपल्याला डिव्हाइस व्यवस्थापकाकडे जाण्याची आवश्यकता आहे. म्हणून, प्रारंभ उघडा आणि "डिव्हाइस व्यवस्थापक" प्रविष्ट करा. 
किंवा टूलबार उघडा, "हार्डवेअर आणि साउंड" ब्लॉकवर जा आणि नंतर "डिव्हाइस व्यवस्थापक" वर जा. 
"डिव्हाइस व्यवस्थापक" स्वतः उघडेल. येथे आपल्याला आपल्या संगणकावर स्थापित सर्व ध्वनी ड्रायव्हर्स काढण्याची आवश्यकता आहे. हे करण्यासाठी, त्यावर उजवे-क्लिक करा आणि "हटवा" निवडा. 
तुम्ही सर्व ऑडिओ ड्रायव्हर्स काढून टाकल्यानंतर, तुमचा संगणक रीस्टार्ट करा. चालू केल्यावर लगेच, ते स्वयंचलितपणे गहाळ ड्रायव्हर्स शोधणे आणि त्यांना स्थापित करणे सुरू केले पाहिजे. 
सहसा, ही प्रक्रिया आवाज पुनर्संचयित करण्यात मदत करते. आपण सिस्टम पुनर्संचयित करून ही समस्या सोडवू शकता.
डिव्हाइस व्यवस्थापकात विचित्र चिन्हे आहेत
पुढील समस्या म्हणजे जेव्हा वापरकर्त्याने त्याच्या संगणकावर Windows 7 स्थापित केले आणि ऑडिओ वगळता सर्व काही ठीक कार्य करते. तुम्ही डिव्हाइस मॅनेजर सुरू केल्यास, खालील आयकॉन ड्रायव्हर्सच्या पुढे दिसतील. 
याचा अर्थ असा होतो की कालबाह्य ड्रायव्हर्स स्थापित केले आहेत (तुमच्याकडे विंडोज 7 आहे, परंतु ड्रायव्हर्स XP साठी स्थापित केले आहेत). आपण इतर ड्रायव्हर्स डाउनलोड करण्यास अक्षम असल्यास, नंतर समस्येचे निराकरण करण्यासाठी, आपल्याला पुढील गोष्टी करण्याची आवश्यकता आहे:

BIOS मध्ये आवाज चालू करा
असे देखील होते की व्हायरस किंवा इतर कोणतीही खराबी BIOS सेटिंग्जमध्ये साउंड कार्ड अक्षम करते. सर्वकाही कार्य करते हे सुनिश्चित करण्यासाठी, आपल्याला पुढील गोष्टी करण्याची आवश्यकता आहे:

सेवांचे आरोग्य तपासत आहे
तुमच्या संगणकावर Windows ऑडिओ सेवा चालू आहे की नाही हे तुम्ही तपासू शकता. हे करण्यासाठी, आपल्याला आवश्यक आहे:
- "प्रारंभ" - "नियंत्रण पॅनेल" उघडा.
- "सिस्टम आणि सुरक्षा" ब्लॉक निवडा.
- "प्रशासन" - "सेवा" उघडा.
सोप्या शोधासाठी, नावानुसार सेवा क्रमवारी लावा. "विंडोज ऑडिओ" ओळ शोधा.
 ही सेवा सक्षम असल्याची खात्री करा. हे करण्यासाठी, "स्थिती" स्तंभातील माहिती पहा - ती "कार्यरत", तसेच स्टार्टअप प्रकार "स्वयंचलितपणे" असावी. जर यापैकी एक वेगळ्या प्रकारे सूचित केले असेल, तर त्यावर उजवे-क्लिक करा आणि आम्हाला आवश्यक असलेले पॅरामीटर्स बदला.
ही सेवा सक्षम असल्याची खात्री करा. हे करण्यासाठी, "स्थिती" स्तंभातील माहिती पहा - ती "कार्यरत", तसेच स्टार्टअप प्रकार "स्वयंचलितपणे" असावी. जर यापैकी एक वेगळ्या प्रकारे सूचित केले असेल, तर त्यावर उजवे-क्लिक करा आणि आम्हाला आवश्यक असलेले पॅरामीटर्स बदला. 
यानंतर, संगणक रीस्टार्ट करण्यास विसरू नका. जर हे मदत करत नसेल, तर आम्ही हताश उपायांकडे जाऊ आणि Windows मध्ये तयार केलेली समस्या-शोध युटिलिटी वापरण्याचा प्रयत्न करू.
विंडोज डायग्नोस्टिक्स
बरेच वापरकर्ते या फंक्शनची जोरदार टीका करतात. तथापि, तिला कमी लेखू नये. विशेषत: अशा प्रकरणांमध्ये जिथे काहीही मदत करत नाही. निदान सुरू करण्यासाठी, आपण पुढील गोष्टी करणे आवश्यक आहे:

एक अतिरिक्त डायलॉग बॉक्स उघडेल जिथे तुम्ही समस्यानिवारण करण्यासाठी विशिष्ट क्षेत्र निवडू शकता. आम्ही आता ध्वनी कॉन्फिगर करण्याचा प्रयत्न करत असल्याने, आम्ही योग्य "ध्वनी आणि उपकरणे" ब्लॉक निवडतो. 
नंतर "प्लेबॅक" आयटम. 
विंडोज समस्यांचे निवारण करण्यासाठी तुम्हाला अंगभूत सेवा दिसेल. युटिलिटीने काम सुरू करण्यासाठी, तुम्हाला फक्त "पुढील" क्लिक करावे लागेल आणि त्याच्या परिणामांची प्रतीक्षा करावी लागेल. 
जर विंडोजने समस्येचे स्त्रोत शोधले तर ते स्वयंचलितपणे गहाळ ड्राइव्हर्स डाउनलोड करेल किंवा डीफॉल्ट सेटिंग्ज परत करेल. तुम्हाला फक्त तुमचा संगणक रीस्टार्ट करायचा आहे.
ऑडिओ कार्ड खराबी
वरीलपैकी कोणतीही क्रिया मदत करत नसल्यास, बहुधा तुमचे ऑडिओ कार्ड किंवा इतर हार्डवेअर अयशस्वी झाले आहे. आपण सिस्टम पुनर्संचयित करण्याचा किंवा विंडोजची संपूर्ण पुनर्स्थापना करण्याचा प्रयत्न करू शकता. विशेषत: जर तुम्हाला खात्री असेल की संगणकावर काहीही झाले नाही आणि तुम्ही नवीन ऑपरेटिंग सिस्टम स्थापित केल्यानंतर समस्या आली. हे विसरू नका की ऑडिओ कार्ड संगणकाचा रॅम किंवा प्रोसेसर सारखाच भाग आहे. त्यामुळे, त्याची वैधता कालावधी मर्यादित आहे. कदाचित आपण आवाज गमावला आहे हे सूचित करते की तो बदलण्याची वेळ आली आहे.
च्या संपर्कात आहे
तुम्ही घरी या, तुमचा संगणक किंवा लॅपटॉप चालू करा आणि ते लोड होत असताना तुम्ही योजना बनवा: आता मी संगीत चालू करेन, अर्धा तास इंटरनेट सर्फ करेन आणि मग नवीन चित्रपट पाहीन. तुम्ही तुमच्या आवडत्या ट्रॅकसह मीडिया प्लेयर लाँच करता आणि... तुम्हाला कळते की संगणकावर कोणताही आवाज नाही.
काय गं? काल सर्व काही ठीक होते, सर्वकाही कार्य केले! असे दिसते की काहीही स्थापित केले गेले नाही आणि काहीही "रासायनिकरित्या सुधारित" केले गेले नाही, परंतु स्पीकर (किंवा हेडफोन) मध्ये अद्याप आवाज नाही.
दुर्दैवाने, हे बरेचदा घडते. कोणत्याही संगणक आणि लॅपटॉपवर. आणि कोणत्याही ऑपरेटिंग सिस्टमवर - विंडोज 7, 8, 8.1, 10 किंवा XP. यापासून कोणीही सुरक्षित नाही.
तथापि, आपल्याला समस्येचे कारण आंधळेपणाने शोधण्याची गरज नाही. शेवटी, खाली सर्वात सामान्य समस्या आहेत ज्यामुळे PC वर आवाज कमी होऊ शकतो. आणि त्यांचे निराकरण करण्याचे 10 मार्ग.
जर तुमच्या संगणकावरील ध्वनी काम करत नसेल तर सर्वप्रथम तुम्हाला स्पीकर्स तपासण्याची आवश्यकता आहे. तुम्ही त्यांना चुकीच्या पद्धतीने कनेक्ट केले असेल. पीसीच्या मागील बाजूस 6 आउटपुट आहेत. तुम्हाला हिरवा (हे स्पीकर/हेडफोनसाठी आहे) आणि गुलाबी (मायक्रोफोन असल्यास) आवश्यक आहे.
तुम्ही आउटपुट मिसळले असतील.
सिस्टम युनिटच्या पुढील पॅनेलमध्ये हेडफोन आणि मायक्रोफोन जॅक देखील असू शकतात. आणि काही बाबतीत ते कलर कोडेड नसतात. म्हणून, कनेक्टरला वेगळ्या क्रमाने जोडण्याचा प्रयत्न करा.
अशी प्रकरणे देखील आहेत जेव्हा इनपुट्स संपतात. या परिस्थितीत, त्यांना दुरुस्त करणे आवश्यक आहे, म्हणजे. डिस्कनेक्ट करा आणि पुन्हा कनेक्ट करा. हे मदत करू शकते. त्याच वेळी, तुमचा पीसी धुळीपासून स्वच्छ करणे ही चांगली कल्पना आहे.
स्पीकर चालू आहेत का ते देखील तपासा. एक लहान एलईडी सूचित करते की ते कार्यरत आहेत.

तुमची ऑडिओ सेटिंग्ज तपासा
पुढील गोष्ट म्हणजे तुमची ध्वनी सेटिंग्ज तपासा. ते अक्षम केले जाऊ शकते किंवा कमीतकमी कमी केले जाऊ शकते.
उदाहरण म्हणून Windows 7 वापरून सेटअप पाहू (विंडोज 8 आणि 10 मध्ये ते अशाच प्रकारे केले जाते):
1. प्रारंभ - नियंत्रण पॅनेल - हार्डवेअर आणि ध्वनी क्लिक करा. 
2. "ध्वनी" आयटम निवडा. 
3. सर्व ऑडिओ उपकरण येथे प्रदर्शित केले आहेत. विशिष्ट डिव्हाइस निवडा आणि "गुणधर्म" वर क्लिक करा. 
4. नवीन विंडोमध्ये तुम्हाला 2 गोष्टी पाहण्याची आवश्यकता आहे: 
- डिव्हाइस आढळले आहे का? नसल्यास, तुम्हाला ड्राइव्हर्स स्थापित करणे आवश्यक आहे
- ते सक्षम आहे का - नसल्यास, ते सक्षम करा (योग्य आयटम निवडा).
5. त्याच विंडोमध्ये, दुसर्या टॅबवर जा - “स्तर”. व्हॉल्यूम स्केल पहा - ते 90-100% वर सेट करण्याची शिफारस केली जाते (ध्वनी दिसेपर्यंत थोडा वेळ, आणि नंतर आपल्यास अनुरूप ते समायोजित करा). 
6. त्याच विंडोमध्ये पुढे, पुढील टॅबवर जा - “प्रगत”. तुम्ही "चाचणी" बटण दाबाल तेव्हा, संगीत सुमारे 5 सेकंद प्ले होईल.  तुम्हाला काहीही ऐकू येत नसेल, तर सेटिंग्ज सेव्ह करा आणि स्टेप 7 वर जा.
तुम्हाला काहीही ऐकू येत नसेल, तर सेटिंग्ज सेव्ह करा आणि स्टेप 7 वर जा.
7. पुन्हा "हार्डवेअर आणि आवाज" वर जा आणि "व्हॉल्यूम सेटिंग्ज" निवडा. 
येथे तुम्ही आवाज कमीत कमी वळवला आहे का ते पाहू शकता. 
8. तुम्ही तुमची ऑडिओ सेटिंग्ज देखील तपासू शकता. खालच्या उजव्या कोपर्यात स्पीकर चिन्हावर क्लिक करा (जेथे वेळ प्रदर्शित केला जातो) आणि आवाज पातळी तपासा.

आवाज चालक नाही
पुढील पायरी म्हणजे तुमच्या PC वर साउंड ड्रायव्हर तपासणे. बर्याचदा समस्या तंतोतंत त्यामुळे उद्भवतात. होय, आणि तुम्हाला ही खराबी आधीच 2 रा बिंदूमध्ये सापडली असेल (जेव्हा तुम्ही विंडोजमध्ये ऑडिओ डिव्हाइस आढळले आहे की नाही हे पाहत आहात).
ड्रायव्हरची उपस्थिती तपासण्यासाठी, तुम्हाला "हार्डवेअर आणि ध्वनी" वर परत जावे लागेल आणि "डिव्हाइस व्यवस्थापक" निवडा.

नवीन विंडोमध्ये, "ध्वनी उपकरणे" आयटम उघडा. ध्वनी कार्ड योग्यरित्या कनेक्ट केलेले असल्यास, ते सूचीमध्ये असेल.

जर ते प्रदर्शित केले गेले असेल, परंतु त्याच्या समोर एक पिवळे किंवा लाल चिन्ह दिसू लागले असेल तर याचा अर्थ असा आहे की ड्रायव्हर एकतर योग्यरित्या कार्य करत नाही किंवा अजिबात स्थापित केलेला नाही. ड्राइव्हर स्थापित करण्याचे दोन मार्ग आहेत:
- पीसीसह आलेल्या डिस्कवरून (आपल्याला मदरबोर्डसाठी डिस्कची आवश्यकता आहे);
- इंटरनेटवरून (जर डिस्क नसेल किंवा तुमच्याकडे लॅपटॉप असेल).
आपल्याकडे कोणते साउंड कार्ड आहे हे आपल्याला माहिती नसल्यास, आपण AIDA64 प्रोग्राम वापरू शकता - ते केवळ त्याचे मॉडेलच दर्शवित नाही तर ड्रायव्हर कोठून डाउनलोड करायचा याचा पत्ता देखील सांगेल.
जर साउंड कार्ड असेल, परंतु अज्ञात कारणास्तव विंडोज दिसत नसेल, तर समस्या काय आहे हे सांगणे कठीण आहे. डिव्हाइस खराबपणे कनेक्ट केलेले असू शकते. किंवा पूर्णपणे दोषपूर्ण. हे पीसी हार्डवेअरशी देखील संबंधित असू शकते.
व्हिडिओ/ऑडिओवर कोणतेही कोडेक नाहीत
विंडोज लोड करताना आवाज येत असल्यास, परंतु आपण कोणतीही व्हिडिओ फाइल चालू करता तेव्हा आवाज येत नाही, तर त्याचे कारण व्हिडिओ प्लेयर, कोडेक्स किंवा फाइलमध्ये आहे (तो खराब होऊ शकतो).
पहिल्या प्रकरणात, आपण दुसरा व्हिडिओ प्लेयर स्थापित करू शकता. उदाहरणार्थ, आज लोकप्रियांपैकी एक KMPlayer आहे. तसेच व्हिडिओ फायली प्ले करण्यासाठी त्यात आधीपासूनच अंगभूत कोडेक्स आहेत.
कोडेक्समध्ये समस्या असल्यास, आपल्याला ते काढून टाकणे आणि नवीन स्थापित करणे आवश्यक आहे. के-लाइट कोडेक पॅक नावाचा कोडेक्सचा संच वापरण्याची शिफारस केली जाते. यात सर्व आवश्यक कोडेक्स आणि अगदी अंगभूत व्हिडिओ प्लेयर आहे जो जवळजवळ कोणतीही फाइल उघडतो.
चुकीची BIOS सेटिंग्ज
या प्रकारची समस्या अत्यंत दुर्मिळ आहे, कारण सहसा साउंड कार्ड नेहमीच चालू असते. परंतु जर तुम्हाला तुमचा कॉम्प्युटर ओव्हरक्लॉक करायचा असेल किंवा इतर कारणांसाठी BIOS मध्ये सेटिंग्ज बदलणे आवडत असेल तर तुम्ही ते तपासले पाहिजे. आणि संगणकावर आवाज पुनर्संचयित करा (आवश्यक असल्यास).
हे करण्यासाठी, आपल्याला "इंटिग्रेटेड" शब्द असलेली ओळ शोधण्याची आवश्यकता आहे.


सर्वकाही व्यवस्थित असल्यास, नंतर BIOS मधून बाहेर पडा (जर तुम्ही सेटिंग्ज बदलल्या असतील तर त्या जतन करण्यास विसरू नका).
व्हायरस सॉफ्टवेअर आणि व्हायरस
दुसरे कारण म्हणजे व्हायरस सॉफ्टवेअर आणि व्हायरस. आज त्यांच्यापैकी बरेच आहेत की ते काय "आश्चर्य" देऊ शकतात हे सांगणे देखील कठीण आहे.
कोणत्याही अँटीव्हायरसने तुमचा संगणक किंवा लॅपटॉप स्कॅन करणे हा सर्वोत्तम पर्याय असेल (हे करण्यापूर्वी डेटाबेस अपडेट करायला विसरू नका). हे कॅस्परस्की, डॉ. वेब, इ. उदाहरणार्थ, DrWeb CureIt हा एक चांगला पर्याय मानला जातो (ते स्थापित करण्याची गरज नाही).
संगणकावर ध्वनी पुनर्संचयित करत आहे
तुमच्या PC किंवा लॅपटॉपवर अजूनही आवाज येत नसल्यास, येथे आणखी काही टिपा आहेत:
- जर कालच सर्वकाही ठीक असेल आणि आज आवाज गायब झाला असेल तर कदाचित नवीन ड्रायव्हर्स किंवा काही प्रोग्राम स्थापित केले गेले असतील ज्यामुळे ही समस्या उद्भवली. अशा परिस्थितीत, आपण प्रयत्न करू शकता.
- इतर स्पीकर्स असल्यास, त्यांना पीसीशी कनेक्ट करा आणि ड्रायव्हर्स पुन्हा स्थापित करा (जुने काढण्याचे लक्षात ठेवा).
- जर सर्व काही अयशस्वी झाले, तर तुम्ही सर्व आत जाऊ शकता (हे करण्यापूर्वी सर्व महत्त्वाच्या फाइल्स सेव्ह करायला विसरू नका, कारण त्या हटवल्या जातील). स्थापनेनंतर, त्वरित ध्वनी ड्राइव्हर्स स्थापित करा. जर आवाज दिसत असेल तर तुम्ही कोणते सॉफ्टवेअर इन्स्टॉल करत आहात ते पहा.
- दुसरा पर्याय म्हणजे स्पीकर्सऐवजी हेडफोन कनेक्ट करणे. किंवा या उलट.
- आणि अगदी शेवटचा पर्याय म्हणजे मदतीसाठी सेवा केंद्राशी संपर्क करणे.
तथापि, यापैकी एक पद्धत मदत करावी. म्हणून, जर तुमचा आवाज गमावला असेल, तर भिन्न पर्याय वापरून पहा - हे शक्य आहे की तुम्ही स्वतः ही समस्या सोडवू शकाल. 95% प्रकरणांमध्ये, ही समस्या स्वतःच सोडवली जाते.
