Uppdaterad – 2017-02-14
Har du tappat ljudet på din dator? Och Gud vet. Detta problem uppstår ganska ofta. Och det mest obehagliga är att en sådan olägenhet upptäcks i det mest olämpliga ögonblicket, nämligen när det är akut nödvändigt att lyssna på något. Många människor börjar få panik och drar i sladdarna till sina högtalare eller hörlurar, tar bort dem och sätter sedan tillbaka kontakterna i uttagen. Men oftast löses inte problemet med detta. Låt oss i ordning överväga de mest nödvändiga åtgärderna för att eliminera detta problem.
Det första det är lämpligt att göra är att kontrollera om vår enhet är ansluten till nödvändiga kontakter och uttag, och om ledningarna är intakta.
Kontrollera först högtalar- och hörlursledningarna.
Om du har husdjur hemma är det möjligt att de kan skada dem.
Till exempel älskar min katt att tugga trådar. Jag försöker dölja dem alla väl så att han inte kommer till dem, men häromdagen tappade jag vaksamheten och gick in i köket i bokstavligen en minut.
Hon kom tillbaka och satte sig vid datorn, tog på sig headsetet för att fortsätta kommunicera med sin vän och...
Jag ser på skärmen att hon säger något, men mina hörlurar är tråkiga som en tank. Jag tittade misstänksamt på min katt, och han sov bredvid processorn med en ängels blick.
Jag började kolla ledningarna och de blev bitna på fyra ställen. Och när hann jäveln? I allmänhet var vår kommunikation över. Jag var tvungen att gå och köpa ett nytt headset dagen efter. För säkerhets skull köpte jag två på en gång.
- Alla hörlurar eller högtalare på datorn är anslutna med en grön kontakt.
- Kontakten på datorns ljudkort är också grön.

- Om den bärbara datorn eller datorn är en gammal modell kan alla kontakter ha samma färg - vanligtvis svarta eller silver. Då måste du titta på beteckningen mittemot kontakten. Bärbara datorer har vanligtvis små hörlurar.
- Högtalarna är dessutom anslutna till ett 220 V eluttag.
- Kontrollera volymkontrollen på dina högtalare för att se om den är inställd på minimum. Det är bättre att ställa in det på medelvärdet.
Om detta är okej skulle det vara bra att kolla högtalarna eller hörlurarna på en annan dator.
Låt oss kontrollera om tjänsten är aktiverad WindowsAudio .
- Öppning – Start – Kör .

- På raden mittemot knappen Recension skriv ett kommando tjänster.msc, som kallar fönstret Tjänster .

- Hitta i kolumn namn service WindowsAudio och kolla i kolumnen stat fungerar det?
- Om det är skrivet Arbetar, då är allt bra med tjänsten.
- Om inget är skrivet, dubbelklicka på posten för denna tjänst och i fönstret som öppnas, på fliken Är vanliga i panelen stat slå på knappen Start, och glöm inte att spara allt med knappen OK .

Alla strömstörningar kan utlösas stänga av ljudet på din dator.
Om du har Tjänster allt är på, vilket innebär att vi kontrollerar ljudenheternas inställningar.
- Längst ner på skrivbordet till höger i facket, hitta högtalarikonen och dubbelklicka på den.

- Vi kontrollerar om omkopplaren (bocken) är mittemot ingången Av, och om reglaget är nedsänkt till botten, d.v.s. minsta volym.
- Om det är det, ta bort det. Ljudet ska dyka upp.
- Om du inte har en volymkontrollikon i facket, läs artikeln
Om allt är bra med volymkontrollen, men det fortfarande inte finns något ljud, högerklicka på ikonen för ljudvolymkontroll och välj från rullgardinsmenyn Konfigurera ljudinställningar .

- I fönstret Egenskaper: Ljud och ljudenheter på fliken Volym kontrollera om posten är bockad Stäng av ljudet . Om det är det, ta bort det.
- Se Mixervolym . Är regulatorn inställd på minimum?

Klicka på alla knappar Dessutom och kontrollera om något är inaktiverat där.

Slå på den om den är avstängd.
Om inget hjälper igen, då
- gå till Systemets egenskaper , och kontrollera om drivrutinen är installerad på ljudkortet.
En ganska vanlig situation är förlust av ljud på en persondator eller bärbar dator. Artikeln nedan kommer att berätta hur du kan försöka identifiera problemet själv och lösa det utan att involvera några datorexperter.
Först måste du bestämma varför det inte finns något ljud på datorn. I de flesta fall är problemen följande:
- Problem med högtalare eller hörlurar - från en dåligt ansluten tråd till deras sammanbrott;
- Problem med programvaran - från felaktiga inställningar till ljudkortsdrivrutiner;
- Ljudkortsfel - i de flesta fall hjälper endast reparationer under garanti eller reparationer på egen bekostnad i specialiserade servicecenter här;
Problem med högtalare eller hörlurar
Det första att utesluta är ett fel på ljudutgångsenheten. Till att börja med skulle det vara en bra idé att kontrollera ledningarna – om de är korrekt anslutna och om de är helt inkopplade i de kontakter de behöver. Ljudkortskontakten som du behöver koppla in högtalare eller hörlurar i är vanligtvis grön.
Om allt är korrekt inkopplat, men det fortfarande inte finns något ljud, skulle det vara en bra idé att kontrollera ljudet genom några andra högtalare eller hörlurar, för att därigenom helt eliminera risken för ett haveri i ljudutgångsenheten. Om det fortfarande inte hörs något ljud ligger problemet i datorn.
Problem med programvaran
Det är mycket möjligt att systemet har några problem med programvaran - felaktiga inställningar eller "förlorade" drivrutiner.
"Felaktiga inställningar" betyder felaktiga volyminställningar i systemet.

För att vara säker på att ljudinställningarna inte är på ett minimum måste du klicka på ljudikonen i facket (i form av en högtalare) och titta på volymreglagets position.


Om volymen är inställd på 0, så motsvarar detta att stänga av ljudet i systemet. I det här fallet måste du ställa in volymen högre.
Av olika anledningar kan problem med drivrutiner uppstå på din dator - till exempel på grund av virus eller någon form av systemfel. Du kan kontrollera ljuddrivrutinens status enligt följande:

Installerar om drivrutinen
Det allra första du behöver göra är att hitta rätt drivrutin. Oftast är det enklaste sättet att hitta den på skivan som följde med datorn.

Som ett exempel visar bilden skivan som följde med moderkortet.
Du kan också ladda ner den nödvändiga drivrutinen från Internet; för detta måste du känna till modellen för ditt ljudkort. I de flesta fall är det inbyggt i moderkortet, så du kan enkelt hitta nödvändig information på det inbyggda ljudkortet på Internet.
Installera drivrutinen för Realtek ljudkort
I de flesta moderna datorer är ljudkortstillverkaren Realtek. Du kan ladda ner drivrutinen för deras ljudkort. För att börja ladda ner måste du först markera rutan "Jag accepterar ovanstående" och sedan klicka på knappen "Nästa". Sedan måste du välja önskad drivrutin i enlighet med operativsystemets bithet (du kan ta reda på det genom att öppna "Systemegenskaper").
- För 32-bitars (86-bitars) operativsystem Windows Vista, Windows 7, Windows 8, Windows 8.1, Windows 10 måste du ladda ner drivrutiner som heter " Endast 32bitars Vista, Windows7, Windows8, Windows8.1, Windows10 drivrutin (körbar fil)"
- För 64-bitars (64-bitars) operativsystem Windows Vista, Windows 7, Windows 8, Windows 8.1, Windows 10 måste du ladda ner drivrutiner som heter " Endast 64bitars Vista, Windows7, Windows8, Windows8.1, Windows10 drivrutin (körbar fil)"
- För operativsystemet Windows XP måste du ladda ner drivrutiner som heter " Windows 2000, Windows XP/2003 (32/64 bitar) Endast drivrutin (körbar fil)"
För att ladda den valda drivrutinen måste du klicka på knappen "Global" på samma rad.

Du måste köra den nedladdade filen och följa de enklaste instruktionerna på ryska - kort sagt, du behöver bara trycka på knappen "Nästa" hela tiden. I slutet av måste du starta om datorn och sedan kontrollera om ljudproblemen är lösta eller inte.
Om allt annat misslyckas
Om det inte hjälpte att kontrollera ljudutgångsenheter (högtalare/hörlurar), kontrollera volyminställningar och installera om drivrutinen, är det mycket möjligt att problemet redan är på hårdvarunivån. I vilket fall som helst skulle det vara en bra idé att kontakta ett servicecenter, där de kommer att utföra diagnostik och identifiera problemet.
Om i nya operativsystem drivrutiner för de flesta enheter installeras automatiskt, vilket löser många problem med brist på ljud, så finns det ingen sådan funktion i tidigare versioner av Windows OS. Därför måste många användare söka, ladda ner och installera drivrutiner manuellt.
Oftast händer detta efter installation av Windows XP, när användaren behöver installera saknade drivrutiner för alla enheter inklusive ljudkortet.
Eftersom det finns många olika ljudkort kan det i vissa situationer vara mycket svårt att avgöra vilket kort som är installerat i din dator. Dessutom tillhandahåller vissa tillverkare drivrutiner för sina enheter, inte för alla operativsystem, utan bara för vissa av dem.
Ett mer sällsynt fall är fel på själva ljudkortet. Som regel händer detta ganska sällan och innan du börjar byta ut ljudkortet rekommenderas det att mer exakt fastställa orsaken genom att prova alla andra metoder.
Orsaker till att det inte finns något ljud
Programvaruproblem
Varför spelar inte din dator upp ljud? Den vanligaste orsaken till inget ljud är felaktigt installerad programvara eller att den inte alls saknas. För att spela upp ljud på systemet behöver du en drivrutin för ditt ljudkort. För att spela ljud- och videofiler i olika format krävs lämpliga codecs.
Drivrutin för ljud
Vanligtvis tillhandahålls drivrutiner för enheten på disk, men du kan också ladda ner dem från tillverkarens webbplats. Om du inte känner till vare sig modellen eller tillverkaren av ditt ljudkort kan du använda programmet Driver Pack Solution, som automatiskt hittar drivrutiner för din enhet om de tillhandahålls av tillverkaren för detta operativsystem.

Ljud/video-codecs
Om du inte har något ljud i videon eller om musiken inte spelas, så finns det i de flesta fall inga codecs på datorn. För att spela ljudfiler av klipp och filmer i olika format måste du installera ett codec-paket. Ett av de mest populära codec-paketen är "K-Lite Mega Codec Pack". Du kan ladda ner denna uppsättning codecs på programvaruportaler.
Bios inställningar
I vissa fall kan ljudkortet inaktiveras av en annan användare i BIOS. Alternativet att aktivera eller inaktivera ljudkortet för varje BIOS-tillverkare kan finnas i olika avsnitt, så namnen kan skilja sig från de alternativ som diskuteras. Oavsett så är principen densamma.
För att aktivera det behöver du:
- gå in i BIOS när du slår på datorn genom att trycka på del eller F2 beroende på typ av dator;
- för att aktivera det inbyggda ljudkortet, hitta parametern "On Board Audio Controller" och växla den till "Enabled"-läge;
- För att aktivera ett externt ljudkort bör du leta efter en parameter som heter "Audio Controller" eller med namnet på ditt ljudkort, till exempel AC 97 eller HD Audio.

Ett inaktiverat ljudkort i BIOS är en mycket sällsynt händelse; vi rekommenderar starkt att du kontrollerar de återstående punkterna innan du går in i BIOS för att undvika oavsiktliga ändringar av andra parametrar.
Virus
Ett av alternativen för att codecs, drivrutiner och ljudkort inte fungerar är virus. För att lösa detta problem rekommenderar vi att du installerar ett antivirusprogram. De mest effektiva antivirusen är ESET 32 Och Kaspersky. Om du letar efter ett gratis antivirus kan du ladda ner Avast från den officiella webbplatsen. Efter att ha installerat antivirusprogrammet måste du skanna alla diskar efter virus.
Video: Om det inte finns något ljud på en Windows 7-dator?
Ljud i inställningar
Om det inte hjälpte att installera drivrutiner för ditt ljudkort är det möjligt att volymnivån i ljudinställningarna är inställd på minimum eller helt avstängd.
För att kontrollera dessa parametrar måste du öppna följande inställningar:
- klicka på "Start";
- öppna avsnittet "Kontrollpanelen";
- gå till underavsnittet "Hårdvara och ljud";
- i menyn "Ljud" kan du aktivera eller inaktivera din ljudenhet och även kontrollera den inställda volymnivån;
- I avsnittet "Avancerat" finns även diagnostik av ljudet från dina högtalare.

Ljudet har blivit tystare, hur kan jag lägga till mer?
- gå till det nedre högra hörnet av skärmen;
- leta efter volymikonen;
- tryck på och höj volymreglaget.
Även på bärbara datorer och vissa tangentbord finns specialtangenter som styr volymnivån. På så sätt kan du justera volymnivån på den bärbara datorns frontpanel.
Vet inte hur man konfigurerar ZTE ZXA10 F660-routern. Läs här.
Ljudnivån styrs med hjälp av Fn+tangentkombinationen med volymtecknet, eller individuella tryckknappar eller mekaniska knappar med motsvarande ikoner.
Problem med ljudenheter
Om inget av stegen hjälpte och det fortfarande inte hörs något ljud, eller konstigt ljud uppstår, har troligen en av ljudenheterna misslyckats.
Fel på högtalare (kablar eller högtalare)
Om du med jämna mellanrum tappar ljud på din persondator, är det första du ska kontrollera att ansluta högtalarkablarna till datorn. Stereohögtalare ansluts vanligtvis med ett minijack till den gröna ljudkortskontakten.

Om sladden är ansluten till rätt kontakt bör du prova att byta ut själva sladden eller kontrollera sladden på andra enheter.
Ljudet från defekta högtalare kan antingen vara frånvarande eller förvrängt. För att kontrollera att dina högtalare fungerar korrekt måste du testa dem genom att ansluta dem till en annan enhet med samma kontakt och sladd. För att diagnostisera dina ljudenheter måste du kontakta en specialist.
Fel på ljudkortet
Om ljudkortet inte fungerar kan det också hända att det inte hörs något ljud eller spelas upp med störningar, eller att det försvinner eller att främmande ljud uppstår.
För att diagnostisera ett ljudkort måste du utföra följande åtgärder:
- tryck Win+R;
- skriv in dxdiag och klicka på OK;
- i fönstret som visas, gå till fliken "Ljud";
- I anteckningsraden kan du se information om ljudkortsproblem.

Hur fixar man ett ljudkort? Tyvärr, om ljudenheten misslyckas måste du kontakta lämpligt servicecenter.
Det finns inget ljud på datorn på videon, vad ska jag göra?
Som nämnts tidigare, om du inte har något ljud i din video, har du troligen inte codecs för att spela vissa mediefilformat. Ett av de vanligaste codec-paketen är "K-Lite Codec Pack", som du kan ladda ner från många webbplatser.
Eliminera orsakerna
Svagt ljud, vad ska jag göra?
Troligtvis är ljudvolymreglaget inställt på lågt. För att ändra volymen måste du klicka på ljudikonen i det nedre högra hörnet.
Stängs ljudet av på din dator?
För att lösa detta problem måste du kontrollera anslutningen eller byta sladden, som kan ha gått sönder.
Hur får man tillbaka ljudet på datorn?
Om det inte finns något ljud efter ominstallation av operativsystemet måste du installera en drivrutin för ditt ljudkort. Om du inte vet vare sig modellen eller namnet på kortet, använd DriverPackSolution-programmet för att automatiskt installera drivrutinen.
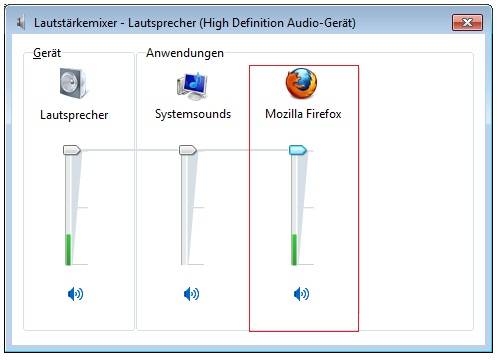
Stängs dina hörlurar av?
Kontrollera volymen på dina hörlurar. Om volymen är inställd på maximal nivå kan hörlurskabeln vara bruten; kontrollera hörlurarna på en annan enhet.
Hur hittar man en plötslig ljudförlust?
Kontrollera tillförlitligheten hos sladdanslutningen till datorn och högtalarna, samt ljudvolymen. Om både anslutningen och volymnivån är normal bör du kontrollera kabeln och högtalarna genom att ansluta dem till en annan ljudkälla.
Ljudet är dåligt, förvrängt i högtalarna
Kontrollera att drivrutinen är korrekt installerad på ljudkortstillverkarens webbplats. Det rekommenderas också att kontrollera sladden som ansluter högtalarna och ljudkortet. Om du inte märker någon förbättring när du byter kabel, är ditt ljudkort eller högtalare troligen felaktiga.
Återställer ljud
Återställning av ljud på ett ominstallerat system görs genom att installera en drivrutin för ditt operativsystem. Drivrutinen kan laddas ner från den officiella webbplatsen för ljudkortstillverkaren.
Tack vare denna instruktion kommer majoriteten av användarna att kunna lösa problem med frånvaron eller låg kvalitet på det återgivna ljudet. Problem med ljud är tyvärr ganska vanliga bland användare av föråldrade operativsystem, såväl som sällsynta ljudkort.

Den mest problematiska uppgiften är att hitta drivrutiner för en ljudenhet. Eftersom de flesta ljudkort är integrerade i moderkortet kan det vara lite svårt att bestämma ljudkortets modell.
I de flesta fall kan Driver Pack Solution hjälpa dig att välja den mest korrekta drivrutinen för ditt ljudkort. Denna applikation innehåller många drivrutiner för olika operativsystem.
>Användare stöter ofta på detta problem när ljudet plötsligt försvinner på Windows 7. Orsakerna kan vara helt olika. Beroende på dem skiljer sig metoderna för att eliminera problemet själva. Det är viktigt att förstå att all information relaterad till din dator hjälper till att lösa det. Står ofta inför detta problem:
- Försökte uppdatera drivrutinerna för ljudkortet eller något annat.
- Anslut andra högtalare till enheten.
- Installerade om operativsystemet Windows.
- Gjorde ändringar i systeminställningar och register.
- Installerade ytterligare programvara för att förbättra din dator.
Om ditt ljudkort fungerade bra innan du installerade om Windows, men nu misslyckas det, så ligger problemet troligen i drivrutinerna. I det här fallet kan volymikonen visas ganska säkert i facket, och efter ominstallation av Windows kommer du att meddela dig att alla drivrutiner har installerats. Detta betyder dock inte att drivrutinerna installerades korrekt och är lämpliga för ditt ljudkort.
För att åtgärda det här problemet måste du göra följande:
- Om du har en bärbar dator, gå helt enkelt till tillverkarens officiella webbplats och ladda ner de senaste drivrutinerna för din modell (detta är ett helt uppdateringspaket, så du behöver inte leta efter en specifik drivrutin);
- Du kan också leta efter en disk med alla drivrutiner, som vanligtvis följer med datorn och andra diskar (till exempel för att installera Windows).
- Om du har en stationär dator måste du ta reda på moderkortets modell.
- Gå sedan till moderkortstillverkarens officiella webbplats (det vill säga inte ditt ljudkort eller ljudchip) och ladda ner drivrutinspaketet därifrån.
- När du har slutfört stegen och installerat drivrutinerna, glöm inte att starta om din dator.
Kontrollera högtalarnas korrekta anslutning och funktionalitet
För att ta reda på varför ljudet på datorn försvann, även om det var där igår, låt oss titta på några huvudpunkter. Kontrollera först om dina högtalare eller hörlurar är korrekt påslagna. Det är möjligt att en av dina familjemedlemmar av misstag stängde av högtalarna eller satte i kontakten i fel uttag.
Dubbelkolla i alla fall att högtalarna och annan utrustning på din dator är korrekt ansluten.
Om du är säker på att allt är korrekt anslutet, prova att kontrollera själva högtalarna. För att göra detta, anslut dem till en annan enhet: spelare, telefon eller TV. Om de fungerar ligger problemet i själva datorn.
Windows-inställningar
Nästa sak att göra är att hitta volymikonen i facket och högerklicka på den. En snabbmeny visas. I den måste du välja raden "Uppspelningsenheter". 
I fönstret som öppnas kontrollerar du vilken enhet som används som ljudutgång (det vill säga uppspelningsenheter, inte inspelningsenheter). Som standard bör detta vara din dators högtalare. All nödvändig information om ljudkortet på datorn kommer också att anges här. Om du använder ett extra ljudkort (USB) kan det för närvarande användas som standardenhet, så byt det till externa högtalare. 
Om uppspelningsenheten är vald korrekt, välj sedan högtalarna i listan och gå till fliken "egenskaper". Här är en närmare titt på varje enskild flik:
- allmänt (information om ljudkortet kommer att anges här, och genom att klicka på "egenskaper" och gå till fliken "drivrutiner" kan du kontrollera närvaron och datumet för installerad programvara) se till att det i avsnittet "användning av enheten" är "användning";
- nivåer (kontrollera att volymreglagen inte är på ett minimum);
- förbättringar (det är tillrådligt att inaktivera alla effekter);
- SRS Audio Enhancement;
- dessutom (klicka här på den gröna triangeln "kolla", en ljudsignal ska visas, kontrollera att standardformatet är "16 bitar, 44100 Hz").
 Om alla inställningar är korrekta, men det fortfarande inte finns något ljud på datorn, letar vi vidare efter roten till problemet. Dessutom, om du använder speciell programvara för att konfigurera ljudsystemet, kontrollera då alla inställningar där.
Om alla inställningar är korrekta, men det fortfarande inte finns något ljud på datorn, letar vi vidare efter roten till problemet. Dessutom, om du använder speciell programvara för att konfigurera ljudsystemet, kontrollera då alla inställningar där.
Uppspelningsenheter är tomma
Om du, när du går till uppspelningsenheterna på din dator, upptäcker att det absolut inte finns några enheter där, måste du göra följande:
- Högerklicka på det tomma utrymmet.
- En snabbmeny visas.
- Markera två rutor: visa inaktiverade och frånkopplade enheter.
 Efter dessa steg bör alla dina ljudenheter visas i fönstret med markeringen "inaktiverad". Därför högerklickar vi på högtalarna och väljer "slå på".
Efter dessa steg bör alla dina ljudenheter visas i fönstret med markeringen "inaktiverad". Därför högerklickar vi på högtalarna och väljer "slå på". 
Vi utför liknande åtgärder med andra enheter, till exempel hörlurar. Om du lyckades göra allt korrekt borde det inte vara några problem.
Uppspelningsenheter är på men det finns inget ljud
Det händer också att en grön bock visas bredvid uppspelningsenheterna, som meddelar att enheten fungerar, men det finns fortfarande inget ljud. Anslut andra hörlurar eller högtalare till datorn igen. Fortfarande ingen ljudsignal? Så problemet sitter definitivt inte i högtalarna. Vi fortsätter leta vidare. Drivrutinerna för ljudkortet kanske inte har installerats korrekt. Därför skulle det vara bra att ta bort dem igen och installera dem igen. För att göra detta måste du gå till enhetshanteraren. Öppna därför Start och ange "enhetshanteraren". 
Eller öppna verktygsfältet, gå till "Hårdvara och ljud"-blocket och sedan "Enhetshanteraren". 
Själva "Enhetshanteraren" öppnas. Här måste du ta bort alla ljuddrivrutiner som är installerade på din dator. För att göra detta, högerklicka på dem och välj "radera". 
När du har tagit bort alla ljuddrivrutiner startar du om datorn. Omedelbart efter att den har slagits på bör den automatiskt börja söka efter saknade drivrutiner och installera dem. 
Vanligtvis hjälper denna procedur till att återställa ljudet. Du kan också lösa detta problem genom att utföra en systemåterställning.
Det finns konstiga symboler i enhetshanteraren
Nästa problem är när användaren installerade Windows 7 på sin dator och allt utom ljud fungerar bra. Om du startar Enhetshanteraren kommer följande ikoner att visas bredvid drivrutinerna. 
Detta innebär vanligtvis att föråldrade drivrutiner är installerade (du har Windows 7, men drivrutinerna installerades för XP). Om du inte kan ladda ner andra drivrutiner måste du göra följande för att åtgärda problemet:

Slå på ljudet i BIOS
Det händer också att ett virus eller något annat fel helt enkelt inaktiverar ljudkortet i BIOS-inställningarna. För att se till att allt fungerar måste du göra följande:

Kontrollera tjänsternas hälsa
Nästa sak du kan kontrollera är om Windows Audio-tjänsten körs på din dator. För att göra detta behöver du:
- Öppna "Start" - "Kontrollpanelen".
- Välj blocket "system och säkerhet".
- Öppna "administration" - "tjänster".
För enklare sökning, sortera tjänster efter namn. Hitta raden "Windows Audio".
 Se till att den här tjänsten är aktiverad. För att göra detta, titta på informationen i kolumnen "status" - den borde "fungera", såväl som starttypen "automatiskt". Om en av dessa indikeras annorlunda, högerklicka på den och ändra parametrarna vi behöver.
Se till att den här tjänsten är aktiverad. För att göra detta, titta på informationen i kolumnen "status" - den borde "fungera", såväl som starttypen "automatiskt". Om en av dessa indikeras annorlunda, högerklicka på den och ändra parametrarna vi behöver. 
Efter detta, glöm inte att starta om datorn. Om detta inte hjälper går vi vidare till desperata åtgärder och försöker använda det inbyggda verktyget för att hitta problem i Windows.
Windows Diagnostik
Många användare är ganska kritiska till denna funktion. Hon ska dock inte underskattas. Speciellt i de fall där ingenting verkar hjälpa. För att påbörja diagnostik måste du göra följande:

En ytterligare dialogruta öppnas där du kan välja ett specifikt område att felsöka. Eftersom vi nu försöker konfigurera ljudet väljer vi lämpligt "ljud och utrustning"-block. 
Sedan "uppspelning". 
Du kommer att se en inbyggd tjänst för felsökning av Windows-problem. För att verktyget ska börja fungera behöver du bara klicka på "nästa" och vänta på resultatet. 
Om Windows lyckas hitta källan till problemet kommer det automatiskt att ladda ner de saknade drivrutinerna eller returnera standardinställningarna. Allt du behöver göra är att starta om datorn.
Fel på ljudkortet
Om ingen av ovanstående åtgärder hjälper, är det troligt att ditt ljudkort eller annan hårdvara har misslyckats. Du kan försöka utföra en systemåterställning eller en fullständig ominstallation av Windows. Speciellt om du är säker på att ingenting kunde ha hänt datorn, och problemet uppstod efter att du installerat ett nytt operativsystem. Glöm inte att ljudkortet är exakt samma del av datorn som RAM eller processor. Därför har den en begränsad giltighetstid. Det faktum att du har tappat ljudet indikerar kanske att det är dags att ändra det.
I kontakt med
Du kommer hem, sätter på din dator eller bärbara dator, och medan den laddas planerar du: nu ska jag slå på musik, surfa på Internet i en halvtimme och sedan titta på en ny film. Du startar mediaspelaren med dina favoritlåtar och... du upptäcker att det inte finns något ljud på datorn.
Vad i helvete? Igår var allt bra, allt fungerade! Det verkar som att ingenting var installerat och ingenting var "kemiskt modifierat", men det finns fortfarande inget ljud i högtalarna (eller hörlurarna).
Tyvärr händer detta ganska ofta. På alla datorer och bärbara datorer. Och på alla operativsystem - Windows 7, 8, 8.1, 10 eller XP. Ingen är immun mot detta.
Du behöver dock inte leta blint efter orsaken till problemet. När allt kommer omkring, nedan är de vanligaste problemen som kan orsaka ljudförlust på en PC. Och 10 sätt att lösa dem.
Om ljudet på din dator inte fungerar måste du först och främst kontrollera högtalarna. Du kan ha anslutit dem felaktigt. Det finns 6 utgångar på baksidan av datorn. Du behöver grönt (det här är vad som är avsett för högtalare/hörlurar) och rosa (om det finns mikrofon).
Du kan ha blandat ihop utgångarna.
Systemenhetens frontpanel kan också ha hörlurs- och mikrofonuttag. Och i vissa fall är de inte färgkodade. Försök därför att ansluta kontakterna i en annan ordning.
Det finns också fall där ingångarna slits ut. I detta läge behöver de korrigeras, d.v.s. koppla ur och anslut igen. Detta kan hjälpa. Samtidigt är det en bra idé att rengöra din dator från damm.
Kontrollera även om högtalarna är påslagna. En liten lysdiod indikerar att de fungerar.

Kontrollera dina ljudinställningar
Nästa sak att göra är att kontrollera dina ljudinställningar. Den kan inaktiveras eller stängas av till minimum.
Låt oss titta på installationen med Windows 7 som ett exempel (i Windows 8 och 10 görs det på liknande sätt):
1. Klicka på Start – Kontrollpanelen – Maskinvara och ljud. 
2. Välj alternativet "Ljud". 
3. Alla ljudenheter visas här. Välj en specifik enhet och klicka på "Egenskaper". 
4. I det nya fönstret måste du titta på 2 saker: 
- Hittas enheten? Om inte, måste du installera drivrutiner
- är det aktiverat – om inte, aktivera det (välj lämpligt objekt).
5. I samma fönster, gå till en annan flik - "Nivåer". Titta på volymskalan - det rekommenderas att ställa in den på 90-100% (åtminstone ett tag tills ljudet dyker upp, och sedan justera det så att det passar dig). 
6. Nästa i samma fönster, gå till nästa flik - "Avancerat". När du trycker på "Test"-knappen spelas musiken i cirka 5 sekunder.  Om du inte hör något, spara sedan inställningarna och gå till steg 7.
Om du inte hör något, spara sedan inställningarna och gå till steg 7.
7. Gå till "Hårdvara och ljud" igen och välj "Volyminställningar". 
Här kan du se om ljudet är nedskruvat till minimum. 
8. Du kan också kontrollera dina ljudinställningar. Klicka på högtalarikonen i det nedre högra hörnet (där tiden visas) och kontrollera volymnivån.

Ingen ljuddrivrutin
Nästa steg är att kontrollera ljuddrivrutinen på din PC. Ganska ofta uppstår problem just på grund av det. Ja, och du kunde redan ha upptäckt detta fel i punkt 2 (när du tittade för att se om ljudenheten upptäcktes i Windows).
För att kontrollera om drivrutinen finns måste du gå tillbaka till "Hårdvara och ljud" och välja "Enhetshanteraren".

Öppna objektet "Ljudenheter" i ett nytt fönster. Om ljudkortet är korrekt anslutet kommer det att finnas i listan.

Om den visas, men en gul eller röd skylt lyser mittemot den, betyder det att drivrutinen antingen inte fungerar korrekt eller inte är installerad alls. Det finns två sätt att installera drivrutinen:
- från disken som följde med datorn (du behöver disken för moderkortet);
- från Internet (om det inte finns någon disk eller om du har en bärbar dator).
Om du inte vet vilket ljudkort du har kan du använda programmet AIDA64 - det visar inte bara sin modell, utan berättar också adressen varifrån du ska ladda ner drivrutinen.
Om det finns ett ljudkort, men Windows inte ser det av okända anledningar, så är det svårt att säga vad problemet är. Enheten kan vara dåligt ansluten. Eller helt felaktig. Det kan också vara relaterat till PC-hårdvaran.
Inga codecs på video/ljud
Om det finns ljud när du laddar Windows, men det inte finns något ljud när du slår på någon videofil, så ligger orsaken i videospelaren, codecs eller filen (den kan vara skadad).
I det första fallet kan du installera en annan videospelare. Till exempel är en av de populära idag KMPlayer. Dessutom har den redan inbyggda codecs för att spela upp videofiler.
Om problemet är med codecs måste du ta bort dem och installera nya. Det rekommenderas att använda en uppsättning codecs som kallas K-Lite Codec Pack. Den har alla nödvändiga codecs och till och med en inbyggd videospelare som öppnar nästan vilken fil som helst.
Felaktiga BIOS-inställningar
Denna typ av problem är extremt sällsynt, eftersom ljudkortet vanligtvis alltid är på. Men om du gillar att överklocka din dator eller ändra inställningar i BIOS av andra skäl, bör du kontrollera dem. Och återställ ljudet på datorn (om det behövs).
För att göra detta måste du hitta raden som innehåller ordet "Integrerad".


Om allt är i sin ordning, avsluta BIOS (om du ändrade inställningarna, glöm inte att spara dem).
Virusprogram och virus
En annan anledning är virusprogram och virus. Idag är de så många att det är svårt att ens säga vilka "överraskningar" de kan presentera.
Det bästa alternativet skulle vara att skanna din dator eller bärbara dator med valfritt antivirusprogram (glöm inte att uppdatera databasen innan du gör detta). Det kan vara Kaspersky, Dr. Webb, etc. Till exempel anses DrWeb CureIt vara ett bra alternativ (du behöver inte installera det).
Återställer ljud på en dator
Om det fortfarande inte finns något ljud på din PC eller bärbara dator, här är några fler tips:
- Om allt var bra igår, och idag ljudet försvann, kanske nya drivrutiner eller några program installerades som orsakade detta problem. I sådana fall kan du försöka.
- Om det finns andra högtalare, anslut dem till datorn och installera om drivrutinerna (kom ihåg att ta bort de gamla).
- Om allt annat misslyckas kan du gå all in (glöm inte att spara alla viktiga filer innan du gör detta, eftersom de kommer att raderas). Installera omedelbart ljuddrivrutinerna efter installationen. Om ljud visas, titta på vilken programvara du installerar.
- Ett annat alternativ är att ansluta hörlurar istället för högtalare. Eller tvärtom.
- Och det allra sista alternativet är att kontakta ett servicecenter för hjälp.
En av dessa metoder borde dock hjälpa. Därför, om du har tappat ljud, prova olika alternativ - det är mycket möjligt att du kommer att kunna lösa det här problemet själv. I 95% av fallen löses detta problem på egen hand.
