อัปเดต – 2017-02-14
เสียงหายไปในคอมพิวเตอร์ของคุณ? และพระเจ้าทรงทราบ ปัญหานี้เกิดขึ้นค่อนข้างบ่อย และสิ่งที่ไม่พึงประสงค์ที่สุดคือความรำคาญดังกล่าวถูกค้นพบในช่วงเวลาที่ไม่เหมาะสมที่สุด กล่าวคือ เมื่อจำเป็นต้องฟังบางสิ่งอย่างเร่งด่วน หลายๆ คนเริ่มตื่นตระหนกและดึงสายลำโพงหรือหูฟัง ถอดออก จากนั้นจึงเสียบปลั๊กกลับเข้าไปในช่องเสียบ แต่บ่อยครั้งที่ปัญหาไม่ได้รับการแก้ไขด้วยสิ่งนี้ ให้เราพิจารณาลำดับมาตรการที่จำเป็นที่สุดเพื่อขจัดปัญหานี้
สิ่งแรกที่แนะนำให้ทำคือตรวจสอบว่าอุปกรณ์ของเราเชื่อมต่อกับขั้วต่อและซ็อกเก็ตที่จำเป็นหรือไม่และสายไฟยังอยู่ในสภาพสมบูรณ์หรือไม่
ตรวจสอบสายลำโพงและหูฟังก่อน
หากคุณมีสัตว์เลี้ยงที่บ้าน อาจเป็นไปได้ว่าพวกมันอาจสร้างความเสียหายให้กับพวกมันได้
เช่น แมวของฉันชอบเคี้ยวสายไฟ ฉันพยายามซ่อนพวกมันทั้งหมดอย่างดีเพื่อที่เขาจะได้ไม่เข้าถึงพวกมัน แต่เมื่อวันก่อนฉันก็หมดความระมัดระวังและเข้าไปในครัวเป็นเวลาหนึ่งนาทีอย่างแท้จริง
เธอกลับมานั่งหน้าคอมพิวเตอร์ สวมชุดหูฟังเพื่อสื่อสารกับเพื่อนของเธอต่อ และ...
ฉันเห็นบนหน้าจอว่าเธอกำลังพูดอะไรบางอย่าง แต่หูฟังของฉันหมองเหมือนรถถัง ฉันมองดูแมวของฉันด้วยความสงสัย และมันกำลังนอนหลับอยู่ข้างๆ โปรเซสเซอร์ที่มีหน้าตาเหมือนนางฟ้า
ฉันเริ่มตรวจสอบสายไฟ และสายไฟก็ถูกกัดไปสี่แห่ง แล้วไอ้สารเลวมีเวลาเมื่อไหร่? โดยทั่วไปแล้ว การสื่อสารของเราสิ้นสุดลงแล้ว ฉันต้องไปซื้อชุดหูฟังใหม่ในวันถัดไป ในกรณีที่ฉันซื้อสองอันพร้อมกัน
- หูฟังหรือลำโพงทั้งหมดบนคอมพิวเตอร์เชื่อมต่อด้วยปลั๊กสีเขียว
- ขั้วต่อบนการ์ดเสียงของคอมพิวเตอร์ก็เป็นสีเขียวเช่นกัน

- หากแล็ปท็อปหรือคอมพิวเตอร์เป็นรุ่นเก่า ขั้วต่อทั้งหมดอาจเป็นสีเดียวกัน - โดยปกติจะเป็นสีดำหรือสีเงิน จากนั้นคุณต้องดูชื่อที่อยู่ตรงข้ามขั้วต่อ แล็ปท็อปมักจะมีหูฟังขนาดเล็ก
- ลำโพงเชื่อมต่อเพิ่มเติมเข้ากับเต้ารับไฟฟ้า 220 โวลต์
- ตรวจสอบตัวควบคุมระดับเสียงบนลำโพงของคุณเพื่อดูว่าตั้งค่าไว้ที่ระดับต่ำสุดหรือไม่ ควรตั้งค่าเป็นค่าเฉลี่ยจะดีกว่า
หากเป็นปกติ จะเป็นการดีที่จะตรวจสอบลำโพงหรือหูฟังบนคอมพิวเตอร์เครื่องอื่น
ตรวจสอบว่าได้เปิดใช้งานบริการแล้วหรือไม่ หน้าต่างเสียง .
- กำลังเปิด – เริ่ม – วิ่ง .

- ในบรรทัดตรงข้ามกับปุ่ม ทบทวนเขียนคำสั่ง บริการ.mscซึ่งเรียกหน้าต่าง บริการ .

- ค้นหาในคอลัมน์ ชื่อบริการ หน้าต่างเสียงและตรวจสอบในคอลัมน์ สถานะมันได้ผลเหรอ?
- ถ้าจะเขียน ได้ผลแล้วทุกอย่างก็ดีกับการบริการ
- หากไม่มีการเขียนใด ๆ ให้ดับเบิลคลิกที่รายการสำหรับบริการนี้และในหน้าต่างที่เปิดขึ้นบนแท็บ เป็นเรื่องธรรมดาในแผง สถานะเปิดปุ่ม เริ่มและอย่าลืมบันทึกทุกอย่างด้วยปุ่ม ตกลง .

ไฟกระชากใด ๆ ที่สามารถกระตุ้นได้ ปิดเสียงบนคอมพิวเตอร์ของคุณ.
ถ้าคุณมี บริการทุกอย่างเปิดอยู่ซึ่งหมายความว่าเราตรวจสอบการตั้งค่าของอุปกรณ์เสียง
- ที่ด้านล่างสุดของเดสก์ท็อปทางด้านขวาในถาด ให้ค้นหาไอคอนลำโพงแล้วดับเบิลคลิก

- เราตรวจสอบว่าสวิตช์ (เครื่องหมายถูก) อยู่ตรงข้ามกับรายการปิดหรือไม่และตัวเลื่อนลดลงไปที่ด้านล่างสุดหรือไม่เช่น ปริมาณขั้นต่ำ
- ถ้าเป็นเช่นนั้นให้ถอดออก เสียงควรจะปรากฏขึ้น
- หากคุณไม่มีไอคอนควบคุมระดับเสียงในถาดของคุณ ให้อ่านบทความ
หากทุกอย่างเรียบร้อยดีด้วยการควบคุมระดับเสียง แต่ยังไม่มีเสียง ให้คลิกขวาที่ไอคอนควบคุมระดับเสียง และเลือกจากเมนูแบบเลื่อนลง การกำหนดการตั้งค่าเสียง .

- ในหน้าต่าง คุณสมบัติ: เสียงและอุปกรณ์เสียง บนแท็บ ปริมาณตรวจสอบว่ารายการถูกทำเครื่องหมายหรือไม่ ปิดเสียง . ถ้าเป็นเช่นนั้นให้ถอดออก
- ดู ปริมาณมิกเซอร์ . ตัวควบคุมตั้งค่าเป็นขั้นต่ำหรือไม่?

คลิกที่ปุ่มทั้งหมด นอกจากนี้ และตรวจสอบว่ามีอะไรปิดใช้งานอยู่หรือไม่

หากปิดอยู่ ให้เปิดเครื่อง
ถ้าไม่มีอะไรช่วยได้อีกล่ะก็
- ไปที่ คุณสมบัติของระบบ และตรวจสอบว่ามีการติดตั้งไดรเวอร์บนการ์ดเสียงหรือไม่
สถานการณ์ที่ค่อนข้างบ่อยคือการสูญเสียเสียงในคอมพิวเตอร์ส่วนบุคคลหรือแล็ปท็อป บทความด้านล่างนี้จะบอกคุณว่าคุณสามารถพยายามระบุปัญหาด้วยตนเองและแก้ไขได้อย่างไรโดยไม่ต้องอาศัยผู้เชี่ยวชาญด้านคอมพิวเตอร์คนใดเลย
ขั้นแรก คุณต้องพิจารณาว่าเหตุใดจึงไม่มีเสียงในคอมพิวเตอร์ ในกรณีส่วนใหญ่ปัญหาจะเป็นดังนี้:
- ปัญหาเกี่ยวกับลำโพงหรือหูฟัง - ตั้งแต่สายที่เชื่อมต่อไม่ดีไปจนถึงการพัง
- ปัญหาเกี่ยวกับซอฟต์แวร์ - ตั้งแต่การตั้งค่าที่ไม่ถูกต้องไปจนถึงไดรเวอร์การ์ดเสียง
- การ์ดเสียงทำงานผิดปกติ - ในกรณีส่วนใหญ่การซ่อมแซมภายใต้การรับประกันหรือการซ่อมแซมด้วยค่าใช้จ่ายของคุณเองในศูนย์บริการเฉพาะเท่านั้นที่จะช่วยได้ที่นี่
ปัญหาเกี่ยวกับลำโพงหรือหูฟัง
สิ่งแรกที่ต้องแยกแยะคือการทำงานผิดพลาดของอุปกรณ์ส่งสัญญาณเสียง ในการเริ่มต้น เป็นความคิดที่ดีที่จะตรวจสอบสายไฟ - ว่าเชื่อมต่ออย่างถูกต้องหรือไม่และเสียบเข้ากับขั้วต่อที่ต้องการจนสุดหรือไม่ ขั้วต่อการ์ดเสียงที่คุณต้องเสียบลำโพงหรือหูฟังมักจะเป็นสีเขียว
หากเสียบปลั๊กทุกอย่างอย่างถูกต้องแล้ว แต่ยังไม่มีเสียง เป็นความคิดที่ดีที่จะตรวจสอบเสียงผ่านลำโพงหรือหูฟังอื่นๆ ซึ่งจะช่วยขจัดโอกาสที่อุปกรณ์เอาต์พุตเสียงจะพังโดยสิ้นเชิง หากไม่มีเสียง แสดงว่าปัญหาอยู่ที่คอมพิวเตอร์
ปัญหาเกี่ยวกับซอฟต์แวร์
ค่อนข้างเป็นไปได้ที่ระบบอาจมีปัญหากับซอฟต์แวร์ - การตั้งค่าไม่ถูกต้องหรือไดรเวอร์ "สูญหาย"
“การตั้งค่าไม่ถูกต้อง” หมายถึงการตั้งค่าระดับเสียงในระบบไม่ถูกต้อง

เพื่อให้แน่ใจว่าการตั้งค่าเสียงไม่ได้ขั้นต่ำ คุณต้องคลิกที่ไอคอนเสียงในถาด (ในรูปของลำโพง) และดูที่ตำแหน่งของแถบเลื่อนระดับเสียง


หากตั้งค่าระดับเสียงเป็น 0 จะเท่ากับการปิดเสียงในระบบ ในกรณีนี้ คุณต้องตั้งค่าระดับเสียงให้สูงขึ้น
ด้วยเหตุผลหลายประการ ปัญหาเกี่ยวกับไดรเวอร์อาจเกิดขึ้นบนคอมพิวเตอร์ของคุณ เช่น เนื่องจากไวรัส หรือระบบขัดข้องบางประเภท คุณสามารถตรวจสอบสถานะไดรเวอร์เสียงได้ดังต่อไปนี้:

กำลังติดตั้งไดรเวอร์อีกครั้ง
สิ่งแรกที่คุณต้องทำคือค้นหาไดรเวอร์ที่เหมาะสม ส่วนใหญ่แล้ววิธีที่ง่ายที่สุดคือค้นหามันบนดิสก์ที่มาพร้อมกับคอมพิวเตอร์

ตามตัวอย่าง รูปภาพแสดงดิสก์ที่มาพร้อมกับเมนบอร์ด
คุณยังสามารถดาวน์โหลดไดรเวอร์ที่จำเป็นได้จากอินเทอร์เน็ตด้วยเหตุนี้คุณต้องทราบรุ่นของการ์ดเสียงของคุณ ในกรณีส่วนใหญ่จะติดตั้งอยู่ในเมนบอร์ด ดังนั้นคุณจึงสามารถค้นหาข้อมูลที่จำเป็นบนการ์ดเสียงในตัวบนอินเทอร์เน็ตได้อย่างง่ายดาย
การติดตั้งไดรเวอร์การ์ดเสียง Realtek
ในคอมพิวเตอร์สมัยใหม่ส่วนใหญ่ ผู้ผลิตการ์ดเสียงคือ Realtek คุณสามารถดาวน์โหลดไดรเวอร์การ์ดเสียงได้ หากต้องการเริ่มดาวน์โหลด คุณต้องทำเครื่องหมายที่ช่อง "ฉันยอมรับข้างต้น" ก่อน จากนั้นจึงคลิกปุ่ม "ถัดไป" จากนั้นคุณจะต้องเลือกไดรเวอร์ที่ต้องการตามบิตเนสของระบบปฏิบัติการ (คุณสามารถดูได้โดยเปิด "คุณสมบัติของระบบ")
- สำหรับระบบปฏิบัติการ 32 บิต (86 บิต) Windows Vista, Windows 7, Windows 8, Windows 8.1, Windows 10 คุณต้องดาวน์โหลดไดรเวอร์ชื่อ " ไดร์เวอร์ 32 บิต Vista, Windows7, Windows8, Windows8.1, Windows10 เท่านั้น (ไฟล์ปฏิบัติการ)"
- สำหรับระบบปฏิบัติการ 64 บิต (64 บิต) Windows Vista, Windows 7, Windows 8, Windows 8.1, Windows 10 คุณต้องดาวน์โหลดไดรเวอร์ชื่อ " ไดร์เวอร์ 64 บิต Vista, Windows7, Windows8, Windows8.1, Windows10 เท่านั้น (ไฟล์ปฏิบัติการ)"
- สำหรับระบบปฏิบัติการ Windows XP คุณต้องดาวน์โหลดไดรเวอร์ชื่อ " Windows 2000, Windows XP/2003(32/64 บิต) ไดร์เวอร์เท่านั้น (ไฟล์ปฏิบัติการ)"
หากต้องการโหลดไดรเวอร์ที่เลือก คุณต้องคลิกปุ่ม "สากล" ในบรรทัดเดียวกัน

คุณต้องเรียกใช้ไฟล์ที่ดาวน์โหลดและปฏิบัติตามคำแนะนำที่ง่ายที่สุดในภาษารัสเซีย - กล่าวโดยย่อคุณเพียงแค่กดปุ่ม "ถัดไป" ตลอดเวลา เมื่อสิ้นสุดกระบวนการติดตั้งไดรเวอร์ คุณจะต้องรีสตาร์ทคอมพิวเตอร์ จากนั้นตรวจสอบว่าปัญหาเสียงได้รับการแก้ไขหรือไม่
หากสิ่งอื่นล้มเหลว
หากการตรวจสอบอุปกรณ์เอาต์พุตเสียง (ลำโพง/หูฟัง) การตรวจสอบการตั้งค่าระดับเสียงและการติดตั้งไดรเวอร์ใหม่ไม่ได้ช่วยอะไร อาจเป็นไปได้ว่าปัญหาอยู่ที่ระดับฮาร์ดแวร์อยู่แล้ว ไม่ว่าในกรณีใด เป็นความคิดที่ดีที่จะติดต่อศูนย์บริการซึ่งจะดำเนินการวินิจฉัยและระบุปัญหา
หากระบบปฏิบัติการใหม่ติดตั้งไดรเวอร์สำหรับอุปกรณ์ส่วนใหญ่โดยอัตโนมัติซึ่งช่วยแก้ปัญหาต่างๆ มากมายเนื่องจากไม่มีเสียง ดังนั้นใน Windows OS เวอร์ชันก่อนหน้าจะไม่มีฟังก์ชันดังกล่าว ดังนั้นผู้ใช้จำนวนมากจึงต้องค้นหา ดาวน์โหลด และติดตั้งไดรเวอร์ด้วยตนเอง
โดยส่วนใหญ่มักเกิดขึ้นหลังการติดตั้ง Windows XP เมื่อผู้ใช้จำเป็นต้องติดตั้งไดรเวอร์ที่ขาดหายไปสำหรับอุปกรณ์ทั้งหมดรวมถึงการ์ดเสียงด้วย
เนื่องจากมีการ์ดเสียงที่แตกต่างกันจำนวนมาก ในบางสถานการณ์ จึงอาจเป็นเรื่องยากมากในการพิจารณาว่าการ์ดใดติดตั้งอยู่ในคอมพิวเตอร์ของคุณ นอกจากนี้ ผู้ผลิตบางรายยังจัดหาไดรเวอร์ให้กับอุปกรณ์ของตน ไม่ใช่สำหรับระบบปฏิบัติการทั้งหมด แต่สำหรับบางระบบเท่านั้น
กรณีที่หายากกว่านั้นคือความล้มเหลวของการ์ดเสียงเอง ตามกฎแล้วสิ่งนี้เกิดขึ้นค่อนข้างน้อยและก่อนที่จะเริ่มเปลี่ยนการ์ดเสียงขอแนะนำให้ระบุสาเหตุให้แม่นยำยิ่งขึ้นโดยลองใช้วิธีอื่นทั้งหมด
สาเหตุที่ไม่มีเสียง
ปัญหาซอฟต์แวร์
ทำไมคอมพิวเตอร์ของคุณไม่เล่นเสียง? สาเหตุที่พบบ่อยที่สุดที่ทำให้ไม่มีเสียงคือติดตั้งซอฟต์แวร์ไม่ถูกต้องหรือไม่มีเลย หากต้องการเล่นเสียงบนระบบ คุณต้องมีไดรเวอร์สำหรับการ์ดเสียงของคุณ หากต้องการเล่นไฟล์เสียงและวิดีโอในรูปแบบต่างๆ จำเป็นต้องมีตัวแปลงสัญญาณที่เหมาะสม
ไดรเวอร์เสียง
โดยทั่วไปแล้วไดรเวอร์จะมีให้สำหรับอุปกรณ์ในดิสก์ แต่คุณสามารถดาวน์โหลดได้จากเว็บไซต์ของผู้ผลิต หากคุณไม่ทราบรุ่นหรือผู้ผลิตการ์ดเสียงของคุณ คุณสามารถใช้โปรแกรม Driver Pack Solution ซึ่งจะค้นหาไดรเวอร์สำหรับอุปกรณ์ของคุณโดยอัตโนมัติ หากผู้ผลิตให้มาสำหรับระบบปฏิบัติการนี้

ตัวแปลงสัญญาณเสียง/วิดีโอ
หากคุณไม่มีเสียงในวิดีโอหรือเพลงไม่เล่น ในกรณีส่วนใหญ่จะไม่มีตัวแปลงสัญญาณในคอมพิวเตอร์ หากต้องการเล่นไฟล์เสียงของคลิปและภาพยนตร์ในรูปแบบต่างๆ คุณต้องติดตั้งชุดตัวแปลงสัญญาณ หนึ่งในชุดตัวแปลงสัญญาณที่ได้รับความนิยมมากที่สุดคือ "K-Lite เมกะโคเดกแพ็ก". คุณสามารถดาวน์โหลดชุดตัวแปลงสัญญาณนี้ได้จากพอร์ทัลซอฟต์แวร์
การตั้งค่าไบออส
ในบางกรณี การ์ดเสียงอาจถูกปิดใช้งานโดยผู้ใช้รายอื่นใน BIOS ตัวเลือกในการเปิดหรือปิดใช้งานการ์ดเสียงสำหรับผู้ผลิต BIOS แต่ละรายอาจอยู่ในส่วนที่แตกต่างกัน ดังนั้นชื่ออาจแตกต่างจากตัวเลือกที่กล่าวถึง ไม่ว่าหลักการจะเหมือนกันก็ตาม
เพื่อเปิดใช้งานคุณต้องมี:
- เข้าสู่ BIOS เมื่อเปิดคอมพิวเตอร์โดยกด del หรือ F2 ขึ้นอยู่กับประเภทของคอมพิวเตอร์
- เพื่อเปิดใช้งานการ์ดเสียงในตัวให้ค้นหาพารามิเตอร์ "On Board Audio Controller" และเปลี่ยนเป็นโหมด "Enabled"
- หากต้องการเปิดใช้งานการ์ดเสียงภายนอก คุณควรมองหาพารามิเตอร์ที่เรียกว่า "ตัวควบคุมเสียง" หรือด้วยชื่อการ์ดเสียงของคุณ เช่น AC 97 หรือ HD Audio

การ์ดเสียงที่ถูกปิดใช้งานใน BIOS เกิดขึ้นได้ยากมาก เราขอแนะนำอย่างยิ่งให้คุณตรวจสอบจุดที่เหลือก่อนเข้าสู่ BIOS เพื่อหลีกเลี่ยงการเปลี่ยนแปลงพารามิเตอร์อื่นโดยไม่ตั้งใจ
ไวรัส
หนึ่งในตัวเลือกสำหรับตัวแปลงสัญญาณ ไดรเวอร์ และการ์ดเสียงที่ทำงานผิดปกติคือไวรัส เพื่อแก้ไขปัญหานี้ เราขอแนะนำให้ติดตั้งโปรแกรมป้องกันไวรัส โปรแกรมป้องกันไวรัสที่มีประสิทธิภาพมากที่สุดคือ อีเซต 32และ แคสเปอร์สกี้. หากคุณกำลังมองหาโปรแกรมป้องกันไวรัสฟรี คุณสามารถดาวน์โหลดได้ อวาสท์จากเว็บไซต์อย่างเป็นทางการ หลังจากติดตั้งโปรแกรมป้องกันไวรัส คุณจะต้องสแกนดิสก์ทั้งหมดเพื่อหาไวรัส
วิดีโอ: หากไม่มีเสียงในคอมพิวเตอร์ Windows 7
เสียงในการตั้งค่า
หากการติดตั้งไดรเวอร์สำหรับการ์ดเสียงของคุณไม่ได้ผล อาจเป็นไปได้ว่าในการตั้งค่าเสียง ระดับเสียงจะถูกตั้งไว้ที่ต่ำสุดหรือปิดสนิท
หากต้องการตรวจสอบพารามิเตอร์เหล่านี้ คุณต้องเปิดการตั้งค่าต่อไปนี้:
- คลิก "เริ่ม";
- เปิดส่วน "แผงควบคุม"
- ไปที่ส่วนย่อย "ฮาร์ดแวร์และเสียง"
- ในเมนู "เสียง" คุณสามารถเปิดหรือปิดการใช้งานอุปกรณ์เสียงของคุณและตรวจสอบระดับเสียงที่ตั้งไว้
- ในส่วน "ขั้นสูง" การวินิจฉัยเสียงลำโพงของคุณก็มีให้เช่นกัน

เสียงเงียบลง จะเพิ่มได้อย่างไร?
- ไปที่มุมขวาล่างของหน้าจอ
- มองหาไอคอนระดับเสียง
- กดและยกแถบเลื่อนระดับเสียงขึ้น
นอกจากนี้บนแล็ปท็อปและคีย์บอร์ดบางรุ่นยังมีปุ่มพิเศษที่ใช้ควบคุมระดับเสียง วิธีนี้ทำให้คุณสามารถปรับระดับเสียงที่แผงด้านหน้าของแล็ปท็อปได้
ไม่ทราบวิธีกำหนดค่าเราเตอร์ ZTE ZXA10 F660 อ่านที่นี่
ควบคุมระดับเสียงโดยใช้ปุ่ม Fn+ ร่วมกับสัญลักษณ์ระดับเสียง หรือปุ่มสัมผัสหรือปุ่มกลไกพร้อมไอคอนที่เกี่ยวข้อง
ปัญหาเกี่ยวกับอุปกรณ์เสียง
หากไม่มีขั้นตอนใดที่ช่วยได้และยังไม่มีเสียง หรือมีเสียงรบกวนแปลกๆ ปรากฏขึ้น เป็นไปได้มากว่าอุปกรณ์เสียงตัวใดตัวหนึ่งทำงานล้มเหลว
ความผิดปกติของลำโพง (สายไฟหรือลำโพง)
หากคุณสูญเสียเสียงในคอมพิวเตอร์ส่วนบุคคลเป็นระยะ สิ่งแรกที่ต้องตรวจสอบคือการต่อสายลำโพงเข้ากับคอมพิวเตอร์ โดยปกติแล้วลำโพงสเตอริโอจะเชื่อมต่อโดยใช้มินิแจ็คเข้ากับช่องเสียบการ์ดเสียงสีเขียว

หากสายไฟเชื่อมต่อกับขั้วต่อที่ถูกต้อง คุณควรลองเปลี่ยนสายไฟเองหรือตรวจสอบสายไฟบนอุปกรณ์อื่น
เสียงจากลำโพงที่ผิดปกติอาจหายไปหรือผิดเพี้ยน หากต้องการตรวจสอบว่าลำโพงของคุณทำงานอย่างถูกต้อง คุณต้องทดสอบลำโพงโดยเชื่อมต่อกับอุปกรณ์อื่นโดยใช้ขั้วต่อและสายไฟเดียวกัน หากต้องการวินิจฉัยอุปกรณ์เสียงของคุณ คุณต้องติดต่อผู้เชี่ยวชาญ
การ์ดเสียงทำงานผิดปกติ
หากการ์ดเสียงทำงานผิดปกติ อาจไม่มีเสียงหรือการเล่นที่มีการรบกวน หรือหายไป หรือเสียงภายนอกอาจปรากฏขึ้น
ในการวินิจฉัยการ์ดเสียง คุณต้องดำเนินการต่อไปนี้:
- กด Win+R;
- เข้าสู่ dxdiag แล้วคลิกตกลง;
- ในหน้าต่างที่ปรากฏขึ้นให้ไปที่แท็บ "เสียง"
- ในบรรทัดบันทึกย่อ คุณสามารถดูข้อมูลเกี่ยวกับปัญหาการ์ดเสียงได้

จะแก้ไขการ์ดเสียงได้อย่างไร? ขออภัย หากอุปกรณ์เสียงใช้งานไม่ได้ คุณจะต้องติดต่อศูนย์บริการที่เกี่ยวข้อง
ไม่มีเสียงบนคอมพิวเตอร์ในวิดีโอ ฉันควรทำอย่างไร?
ตามที่กล่าวไว้ข้างต้น หากคุณไม่มีเสียงในวิดีโอ เป็นไปได้มากว่าคุณไม่มีตัวแปลงสัญญาณสำหรับเล่นไฟล์มีเดียบางรูปแบบ หนึ่งในชุดตัวแปลงสัญญาณที่พบบ่อยที่สุดคือ "ชุดตัวแปลงสัญญาณ K-Lite"ซึ่งคุณสามารถดาวน์โหลดได้จากหลายเว็บไซต์
การกำจัดสาเหตุ
เสียงอ่อนควรทำอย่างไร?
เป็นไปได้มากว่าแถบเลื่อนระดับเสียงถูกตั้งค่าไว้ที่ต่ำ หากต้องการเปลี่ยนระดับเสียง คุณต้องคลิกที่ไอคอนเสียงที่มุมขวาล่าง
เสียงบนคอมพิวเตอร์ของคุณดับลงหรือไม่?
เพื่อแก้ไขปัญหานี้ คุณต้องตรวจสอบการเชื่อมต่อหรือเปลี่ยนสายไฟซึ่งอาจขาด
วิธีรับเสียงกลับบนคอมพิวเตอร์ของคุณ?
หากไม่มีเสียงหลังจากติดตั้งระบบปฏิบัติการใหม่ คุณจะต้องติดตั้งไดรเวอร์สำหรับการ์ดเสียงของคุณ หากคุณไม่ทราบรุ่นหรือชื่อการ์ด ให้ใช้โปรแกรม DriverPackSolution เพื่อติดตั้งไดรเวอร์โดยอัตโนมัติ
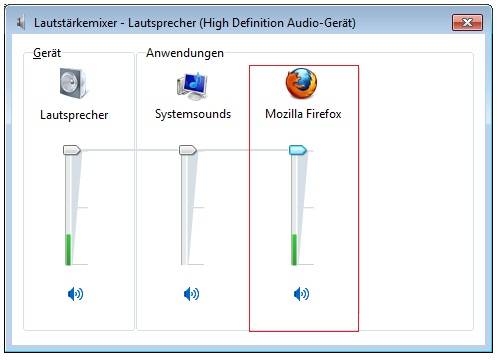
หูฟังของคุณปิดเสียงอยู่หรือเปล่า?
ตรวจสอบระดับเสียงบนหูฟังของคุณ หากตั้งระดับเสียงไว้ที่ระดับสูงสุด สายหูฟังอาจขาด ให้ตรวจสอบหูฟังบนอุปกรณ์อื่น
จะหาการสูญเสียเสียงกะทันหันได้อย่างไร?
ตรวจสอบความน่าเชื่อถือของการเชื่อมต่อสายไฟเข้ากับคอมพิวเตอร์และลำโพง รวมถึงระดับเสียง หากทั้งการเชื่อมต่อและระดับเสียงเป็นปกติ คุณควรตรวจสอบสายเคเบิลและลำโพงโดยเชื่อมต่อกับแหล่งกำเนิดเสียงอื่น
เสียงไม่ดีผิดเพี้ยนในลำโพง
ตรวจสอบว่ามีการติดตั้งไดรเวอร์อย่างถูกต้องบนเว็บไซต์ของผู้ผลิตการ์ดเสียงของคุณ ขอแนะนำให้ตรวจสอบสายเชื่อมต่อลำโพงและการ์ดเสียงด้วย หากคุณสังเกตเห็นว่าไม่มีการปรับปรุงเมื่อเปลี่ยนสายเคเบิล การ์ดเสียงหรือลำโพงของคุณน่าจะชำรุด
กำลังคืนค่าเสียง
การคืนค่าเสียงบนระบบที่ติดตั้งใหม่ทำได้โดยการติดตั้งไดรเวอร์สำหรับระบบปฏิบัติการของคุณ สามารถดาวน์โหลดไดรเวอร์ได้จากเว็บไซต์อย่างเป็นทางการของผู้ผลิตการ์ดเสียง
ด้วยคำแนะนำนี้ ผู้ใช้ส่วนใหญ่จะสามารถแก้ไขปัญหาที่ไม่มีหรือคุณภาพเสียงที่ทำซ้ำได้ต่ำ น่าเสียดายที่ปัญหาเกี่ยวกับเสียงนั้นค่อนข้างพบได้บ่อยในหมู่ผู้ใช้ระบบปฏิบัติการที่ล้าสมัยรวมถึงการ์ดเสียงที่หายาก

งานที่มีปัญหาที่สุดคือการค้นหาไดรเวอร์สำหรับอุปกรณ์เสียง เนื่องจากการ์ดเสียงส่วนใหญ่จะรวมเข้ากับเมนบอร์ด จึงอาจเป็นเรื่องยากที่จะระบุรุ่นของการ์ดเสียง
ในกรณีส่วนใหญ่ Driver Pack Solution สามารถช่วยคุณเลือกไดรเวอร์ที่ถูกต้องที่สุดสำหรับการ์ดเสียงของคุณได้ แอปพลิเคชั่นนี้มีไดรเวอร์มากมายสำหรับระบบปฏิบัติการที่แตกต่างกัน
>ผู้ใช้มักประสบปัญหานี้เมื่อเสียงหายไปอย่างกะทันหันใน Windows 7 สาเหตุอาจแตกต่างกันโดยสิ้นเชิง วิธีการกำจัดปัญหานั้นแตกต่างกันไปขึ้นอยู่กับพวกเขา สิ่งสำคัญคือต้องเข้าใจว่าข้อมูลใดๆ ที่เกี่ยวข้องกับคอมพิวเตอร์ของคุณจะช่วยแก้ปัญหาได้ มักประสบปัญหานี้:
- พยายามอัปเดตไดรเวอร์สำหรับการ์ดเสียงหรืออื่นๆ
- เชื่อมต่อลำโพงตัวอื่นเข้ากับอุปกรณ์
- ติดตั้งระบบปฏิบัติการ Windows ใหม่
- ทำการเปลี่ยนแปลงการตั้งค่าระบบและรีจิสทรี
- ติดตั้งซอฟต์แวร์เพิ่มเติมเพื่อปรับปรุงคอมพิวเตอร์ของคุณ
หากการ์ดเสียงของคุณทำงานได้ดีก่อนที่จะติดตั้ง Windows ใหม่ แต่ตอนนี้มันล้มเหลว แสดงว่าปัญหาน่าจะอยู่ที่ไดรเวอร์ ในกรณีนี้ไอคอนระดับเสียงสามารถแสดงได้อย่างปลอดภัยในถาดและหลังจากติดตั้ง Windows ใหม่จะแจ้งให้คุณทราบว่าได้ติดตั้งไดรเวอร์ทั้งหมดแล้ว อย่างไรก็ตาม นี่ไม่ได้หมายความว่ามีการติดตั้งไดรเวอร์อย่างถูกต้องและเหมาะสมกับการ์ดเสียงของคุณ
ในการแก้ไขปัญหานี้ คุณต้องดำเนินการดังต่อไปนี้:
- หากคุณมีแล็ปท็อป เพียงไปที่เว็บไซต์อย่างเป็นทางการของผู้ผลิตและดาวน์โหลดไดรเวอร์ล่าสุดสำหรับรุ่นของคุณ (นี่คือแพ็คเกจอัปเดตทั้งหมด ดังนั้นคุณไม่จำเป็นต้องค้นหาไดรเวอร์เฉพาะ)
- คุณยังสามารถค้นหาดิสก์ที่มีไดรเวอร์ทั้งหมด ซึ่งโดยปกติจะมาพร้อมกับคอมพิวเตอร์และดิสก์อื่นๆ (เช่น สำหรับการติดตั้ง Windows)
- หากคุณมีคอมพิวเตอร์เดสก์ท็อป คุณจะต้องค้นหารุ่นของเมนบอร์ด
- จากนั้นไปที่เว็บไซต์อย่างเป็นทางการของผู้ผลิตเมนบอร์ด (ซึ่งไม่ใช่การ์ดเสียงหรือชิปเสียงของคุณ) และดาวน์โหลดแพ็คเกจไดรเวอร์จากที่นั่น
- หลังจากทำตามขั้นตอนและติดตั้งไดรเวอร์เสร็จแล้ว อย่าลืมรีสตาร์ทคอมพิวเตอร์
ตรวจสอบการเชื่อมต่อและฟังก์ชันการทำงานที่ถูกต้องของลำโพง
หากต้องการทราบว่าเหตุใดเสียงในคอมพิวเตอร์จึงหายไปแม้ว่าจะเพิ่งเกิดขึ้นเมื่อวานนี้ เรามาดูประเด็นหลักบางประการกัน ขั้นแรก ตรวจสอบว่าลำโพงหรือหูฟังของคุณเปิดอย่างถูกต้องหรือไม่ อาจเป็นไปได้ว่าสมาชิกในครอบครัวของคุณปิดลำโพงโดยไม่ได้ตั้งใจหรือเสียบปลั๊กเข้ากับเต้ารับที่ไม่ถูกต้อง
ไม่ว่าในกรณีใด ให้ตรวจสอบอีกครั้งว่าลำโพงและอุปกรณ์อื่น ๆ บนคอมพิวเตอร์ของคุณเชื่อมต่ออย่างถูกต้อง
หากคุณแน่ใจว่าทุกอย่างเชื่อมต่ออย่างถูกต้อง ให้ลองตรวจสอบลำโพงด้วยตนเอง ในการดำเนินการนี้ ให้เชื่อมต่ออุปกรณ์เหล่านั้นกับอุปกรณ์อื่น: เครื่องเล่น โทรศัพท์ หรือทีวี หากใช้งานได้แสดงว่าปัญหาอยู่ที่คอมพิวเตอร์เอง
การตั้งค่าวินโดวส์
สิ่งต่อไปที่ต้องทำคือค้นหาไอคอนระดับเสียงในถาดแล้วคลิกขวา เมนูบริบทจะปรากฏขึ้น ในนั้นคุณต้องเลือกบรรทัด "อุปกรณ์การเล่น" 
ในหน้าต่างที่เปิดขึ้น ให้ตรวจสอบว่าอุปกรณ์ใดที่ใช้เป็นเอาต์พุตเสียง (นั่นคือ อุปกรณ์เล่น ไม่ใช่อุปกรณ์บันทึก) ตามค่าเริ่มต้น นี่ควรเป็นลำโพงคอมพิวเตอร์ของคุณ ข้อมูลที่จำเป็นทั้งหมดเกี่ยวกับการ์ดเสียงบนคอมพิวเตอร์จะระบุไว้ที่นี่ด้วย หากคุณใช้การ์ดเสียงเพิ่มเติม (USB) อาจใช้เป็นอุปกรณ์เริ่มต้นในปัจจุบัน ดังนั้นให้เปลี่ยนเป็นลำโพงภายนอก 
หากเลือกอุปกรณ์เล่นอย่างถูกต้อง ให้เลือกลำโพงในรายการและไปที่แท็บ "คุณสมบัติ" ดูรายละเอียดของแต่ละแท็บโดยละเอียด:
- ทั่วไป (ข้อมูลเกี่ยวกับการ์ดเสียงจะระบุไว้ที่นี่และโดยการคลิก "คุณสมบัติ" และไปที่แท็บ "ไดรเวอร์" คุณสามารถตรวจสอบการมีอยู่และวันที่ของซอฟต์แวร์ที่ติดตั้ง) ตรวจสอบให้แน่ใจว่าในส่วน "การใช้อุปกรณ์" คือ “การใช้”;
- ระดับ (ตรวจสอบว่าแถบเลื่อนระดับเสียงไม่ได้อยู่ที่ระดับต่ำสุด)
- การปรับปรุง (แนะนำให้ปิดการใช้งานเอฟเฟกต์ทั้งหมด);
- การเพิ่มประสิทธิภาพเสียง SRS;
- นอกจากนี้ (คลิกที่สามเหลี่ยมสีเขียว "ตรวจสอบ" ที่นี่ สัญญาณเสียงควรปรากฏขึ้น ตรวจสอบว่ารูปแบบเริ่มต้นคือ "16 บิต, 44100 Hz")
 หากตั้งค่าทั้งหมดถูกต้อง แต่คอมพิวเตอร์ยังไม่มีเสียง เราจะค้นหาสาเหตุของปัญหาเพิ่มเติม นอกจากนี้ หากคุณใช้ซอฟต์แวร์พิเศษเพื่อกำหนดค่าระบบเสียง ให้ตรวจสอบการตั้งค่าทั้งหมดที่นั่น
หากตั้งค่าทั้งหมดถูกต้อง แต่คอมพิวเตอร์ยังไม่มีเสียง เราจะค้นหาสาเหตุของปัญหาเพิ่มเติม นอกจากนี้ หากคุณใช้ซอฟต์แวร์พิเศษเพื่อกำหนดค่าระบบเสียง ให้ตรวจสอบการตั้งค่าทั้งหมดที่นั่น
อุปกรณ์การเล่นว่างเปล่า
เมื่อคุณไปที่อุปกรณ์การเล่นบนคอมพิวเตอร์ของคุณ หากคุณพบว่าไม่มีอุปกรณ์อยู่ที่นั่นเลย คุณจะต้องดำเนินการดังต่อไปนี้:
- คลิกขวาที่พื้นที่ว่าง
- เมนูบริบทจะปรากฏขึ้น
- ทำเครื่องหมายสองช่อง: แสดงอุปกรณ์ที่ปิดใช้งานและไม่ได้เชื่อมต่อ
 หลังจากขั้นตอนเหล่านี้ อุปกรณ์เสียงทั้งหมดของคุณควรปรากฏในหน้าต่างโดยมีเครื่องหมาย "ปิดใช้งาน" ดังนั้นเราจึงคลิกขวาที่ลำโพงแล้วเลือก "เปิด"
หลังจากขั้นตอนเหล่านี้ อุปกรณ์เสียงทั้งหมดของคุณควรปรากฏในหน้าต่างโดยมีเครื่องหมาย "ปิดใช้งาน" ดังนั้นเราจึงคลิกขวาที่ลำโพงแล้วเลือก "เปิด" 
เราดำเนินการที่คล้ายกันกับอุปกรณ์อื่นๆ เช่น หูฟัง หากคุณจัดการทุกอย่างถูกต้องก็ไม่มีปัญหา
อุปกรณ์เล่นเปิดอยู่แต่ไม่มีเสียง
นอกจากนี้ยังเกิดขึ้นที่เครื่องหมายถูกสีเขียวปรากฏถัดจากอุปกรณ์เล่นโดยแจ้งว่าอุปกรณ์กำลังทำงาน แต่ยังไม่มีเสียง เชื่อมต่อหูฟังหรือลำโพงตัวอื่นเข้ากับคอมพิวเตอร์อีกครั้ง ยังไม่มีสัญญาณเสียง? ดังนั้นปัญหาไม่ได้อยู่ที่ผู้พูดอย่างแน่นอน เรายังคงค้นหาต่อไป ไดรเวอร์สำหรับการ์ดเสียงอาจไม่ได้รับการติดตั้งอย่างถูกต้อง ดังนั้นจึงควรลบออกอีกครั้งและติดตั้งใหม่อีกครั้ง ในการดำเนินการนี้ คุณต้องไปที่ตัวจัดการอุปกรณ์ ดังนั้นให้เปิด Start และป้อน "ตัวจัดการอุปกรณ์" 
หรือเปิดแถบเครื่องมือ ไปที่บล็อก "ฮาร์ดแวร์และเสียง" จากนั้นเลือก "ตัวจัดการอุปกรณ์" 
“ตัวจัดการอุปกรณ์” จะเปิดขึ้นมาเอง ที่นี่คุณจะต้องลบไดรเวอร์เสียงทั้งหมดที่ติดตั้งบนคอมพิวเตอร์ของคุณ โดยคลิกขวาที่ไฟล์เหล่านั้นแล้วเลือก "ลบ" 
หลังจากที่คุณลบไดรเวอร์เสียงทั้งหมดแล้ว ให้รีสตาร์ทคอมพิวเตอร์ ทันทีหลังจากเปิดเครื่อง ควรเริ่มค้นหาไดรเวอร์ที่หายไปและติดตั้งโดยอัตโนมัติ 
โดยปกติแล้ว ขั้นตอนนี้จะช่วยฟื้นฟูเสียง คุณสามารถแก้ไขปัญหานี้ได้ด้วยการดำเนินการคืนค่าระบบ
มีสัญลักษณ์แปลกๆ ในตัวจัดการอุปกรณ์
ปัญหาต่อไปคือเมื่อผู้ใช้ติดตั้ง Windows 7 บนคอมพิวเตอร์และทุกอย่างทำงานได้ดียกเว้นเสียง หากคุณเริ่ม Device Manager ไอคอนต่อไปนี้จะปรากฏถัดจากไดรเวอร์ 
ซึ่งโดยปกติหมายความว่ามีการติดตั้งไดรเวอร์ที่ล้าสมัย (คุณมี Windows 7 แต่ติดตั้งไดรเวอร์สำหรับ XP แล้ว) หากคุณไม่สามารถดาวน์โหลดไดรเวอร์อื่นได้ เพื่อแก้ไขปัญหา คุณต้องดำเนินการดังต่อไปนี้:

เปิดเสียงใน BIOS
นอกจากนี้ยังเกิดขึ้นที่ไวรัสหรือความผิดปกติอื่น ๆ เพียงแค่ปิดการใช้งานการ์ดเสียงในการตั้งค่า BIOS เพื่อให้แน่ใจว่าทุกอย่างใช้งานได้ คุณต้องทำสิ่งต่อไปนี้:

ตรวจสุขภาพการบริการ
สิ่งถัดไปที่คุณสามารถตรวจสอบได้คือบริการ Windows Audio ทำงานอยู่ในคอมพิวเตอร์ของคุณหรือไม่ ในการดำเนินการนี้ คุณต้องมี:
- เปิด "เริ่ม" - "แผงควบคุม"
- เลือกบล็อก "ระบบและความปลอดภัย"
- เปิด "การบริหาร" - "บริการ"
เพื่อให้การค้นหาง่ายขึ้น ให้จัดเรียงบริการตามชื่อ ค้นหาบรรทัด "Windows Audio"
 ตรวจสอบให้แน่ใจว่าบริการนี้เปิดอยู่ ในการดำเนินการนี้ ให้ดูข้อมูลในคอลัมน์ "สถานะ" ซึ่งควรเป็น "ทำงาน" รวมถึงประเภทการเริ่มต้นระบบ "อัตโนมัติ" หากมีการระบุอย่างใดอย่างหนึ่งเหล่านี้แตกต่างออกไปให้คลิกขวาที่มันแล้วเปลี่ยนพารามิเตอร์ที่เราต้องการ
ตรวจสอบให้แน่ใจว่าบริการนี้เปิดอยู่ ในการดำเนินการนี้ ให้ดูข้อมูลในคอลัมน์ "สถานะ" ซึ่งควรเป็น "ทำงาน" รวมถึงประเภทการเริ่มต้นระบบ "อัตโนมัติ" หากมีการระบุอย่างใดอย่างหนึ่งเหล่านี้แตกต่างออกไปให้คลิกขวาที่มันแล้วเปลี่ยนพารามิเตอร์ที่เราต้องการ 
หลังจากนี้อย่าลืมรีสตาร์ทคอมพิวเตอร์ของคุณ หากวิธีนี้ไม่ได้ผล เราจะดำเนินการตามมาตรการที่สิ้นหวังและพยายามใช้ยูทิลิตีการค้นหาปัญหาที่มีอยู่ใน Windows
การวินิจฉัยของ Windows
ผู้ใช้จำนวนมากค่อนข้างวิพากษ์วิจารณ์ฟังก์ชันนี้ อย่างไรก็ตาม เธอไม่ควรถูกมองข้าม โดยเฉพาะอย่างยิ่งในกรณีที่ดูเหมือนไม่มีอะไรช่วยได้ เพื่อเริ่มการวินิจฉัย คุณต้องดำเนินการดังต่อไปนี้:

กล่องโต้ตอบเพิ่มเติมจะเปิดขึ้นโดยคุณสามารถเลือกพื้นที่เฉพาะเพื่อแก้ไขปัญหาได้ เนื่องจากขณะนี้เรากำลังพยายามกำหนดค่าเสียง เราจึงเลือกบล็อก "เสียงและอุปกรณ์" ที่เหมาะสม 
จากนั้นรายการ "เล่น" 
คุณจะเห็นบริการในตัวสำหรับแก้ไขปัญหา Windows เพื่อให้ยูทิลิตี้เริ่มทำงานคุณเพียงแค่คลิก "ถัดไป" และรอผลลัพธ์ 
หาก Windows สามารถค้นหาสาเหตุของปัญหาได้ ระบบจะดาวน์โหลดไดรเวอร์ที่หายไปโดยอัตโนมัติหรือคืนการตั้งค่าเริ่มต้น สิ่งที่คุณต้องทำคือรีสตาร์ทคอมพิวเตอร์
การ์ดเสียงทำงานผิดปกติ
หากไม่มีการดำเนินการข้างต้นใดที่ช่วยได้ เป็นไปได้มากว่าการ์ดเสียงหรือฮาร์ดแวร์อื่นๆ ของคุณอาจทำงานล้มเหลว คุณสามารถลองทำการคืนค่าระบบหรือติดตั้ง Windows ใหม่ทั้งหมดได้ โดยเฉพาะอย่างยิ่งหากคุณแน่ใจว่าไม่มีอะไรเกิดขึ้นกับคอมพิวเตอร์และปัญหาเกิดขึ้นหลังจากที่คุณติดตั้งระบบปฏิบัติการใหม่ อย่าลืมว่าการ์ดเสียงเป็นส่วนเดียวกับคอมพิวเตอร์ทุกประการกับ RAM หรือโปรเซสเซอร์ ดังนั้นจึงมีระยะเวลาที่จำกัด บางทีการที่คุณสูญเสียเสียงอาจบ่งบอกว่าถึงเวลาที่ต้องเปลี่ยนแล้ว
ติดต่อกับ
คุณกลับบ้าน เปิดคอมพิวเตอร์หรือแล็ปท็อป และในขณะที่กำลังโหลด คุณก็วางแผน ตอนนี้ฉันจะเปิดเพลง ท่องอินเทอร์เน็ตสักครึ่งชั่วโมง แล้วดูภาพยนตร์เรื่องใหม่ คุณเปิดเครื่องเล่นมีเดียพร้อมกับเพลงโปรดของคุณ และ... คุณพบว่าไม่มีเสียงในคอมพิวเตอร์
ห่า? เมื่อวานทุกอย่างเรียบร้อยดี ทุกอย่างทำงานได้ดี! ดูเหมือนว่าไม่มีการติดตั้งใดๆ และไม่มีอะไร "ดัดแปลงทางเคมี" แต่ยังไม่มีเสียงในลำโพง (หรือหูฟัง)
น่าเสียดายที่สิ่งนี้เกิดขึ้นค่อนข้างบ่อย ในคอมพิวเตอร์และแล็ปท็อปทุกเครื่อง และบนระบบปฏิบัติการใด ๆ - Windows 7, 8, 8.1, 10 หรือ XP ไม่มีใครรอดพ้นจากสิ่งนี้
อย่างไรก็ตาม คุณไม่จำเป็นต้องค้นหาสาเหตุของปัญหาแบบสุ่มสี่สุ่มห้า ด้านล่างนี้คือปัญหาที่พบบ่อยที่สุดที่อาจทำให้เสียงหายไปบนพีซี และ 10 วิธีแก้ไข
หากเสียงบนคอมพิวเตอร์ของคุณไม่ทำงาน ก่อนอื่นคุณต้องตรวจสอบลำโพงก่อน คุณอาจเชื่อมต่อไม่ถูกต้อง ด้านหลังของพีซีมีเอาต์พุต 6 ช่อง คุณต้องมีสีเขียว (นี่คือสิ่งที่มีไว้สำหรับลำโพง/หูฟัง) และสีชมพู (ถ้ามีไมโครโฟน)
คุณอาจผสมผลลัพธ์เข้าด้วยกัน
แผงด้านหน้าของยูนิตระบบอาจมีแจ็คหูฟังและไมโครโฟนด้วย และในบางกรณีจะไม่มีรหัสสี ดังนั้นให้ลองเชื่อมต่อขั้วต่อในลำดับอื่น
นอกจากนี้ยังมีกรณีที่อินพุตเสื่อมสภาพด้วย ในสถานการณ์นี้จำเป็นต้องได้รับการแก้ไขเช่น ตัดการเชื่อมต่อและเชื่อมต่ออีกครั้ง สิ่งนี้สามารถช่วยได้ ในขณะเดียวกัน ก็เป็นความคิดที่ดีที่จะทำความสะอาดพีซีของคุณจากฝุ่น
ตรวจสอบด้วยว่าลำโพงเปิดอยู่หรือไม่ ไฟ LED ขนาดเล็กแสดงว่ากำลังทำงานอยู่

ตรวจสอบการตั้งค่าเสียงของคุณ
สิ่งต่อไปที่ต้องทำคือตรวจสอบการตั้งค่าเสียงของคุณ อาจถูกปิดใช้งานหรือลดระดับลงเหลือน้อยที่สุด
ลองดูตัวอย่างการตั้งค่าโดยใช้ Windows 7 (ใน Windows 8 และ 10 จะทำในลักษณะเดียวกัน):
1. คลิกเริ่ม - แผงควบคุม - ฮาร์ดแวร์และเสียง 
2. เลือกรายการ "เสียง" 
3. อุปกรณ์เสียงทั้งหมดจะแสดงที่นี่ เลือกอุปกรณ์เฉพาะและคลิก "คุณสมบัติ" 
4. ในหน้าต่างใหม่ คุณต้องดู 2 สิ่ง: 
- ตรวจพบอุปกรณ์หรือไม่ ถ้าไม่ คุณต้องติดตั้งไดรเวอร์
- เปิดใช้งานอยู่หรือไม่ หากไม่ใช่ ให้เปิดใช้งาน (เลือกรายการที่เหมาะสม)
5. ในหน้าต่างเดียวกัน ไปที่แท็บอื่น - "ระดับ" ดูระดับเสียง - แนะนำให้ตั้งค่าไว้ที่ 90-100% (อย่างน้อยสักพักจนกว่าเสียงจะปรากฏขึ้น จากนั้นจึงปรับให้เหมาะกับคุณ) 
6. ถัดไปในหน้าต่างเดียวกัน ไปที่แท็บถัดไป - "ขั้นสูง" เมื่อคุณกดปุ่ม "ทดสอบ" เพลงจะเล่นประมาณ 5 วินาที  หากคุณไม่ได้ยินอะไรเลย ให้บันทึกการตั้งค่าและไปที่ขั้นตอนที่ 7
หากคุณไม่ได้ยินอะไรเลย ให้บันทึกการตั้งค่าและไปที่ขั้นตอนที่ 7
7. ไปที่ "ฮาร์ดแวร์และเสียง" อีกครั้งและเลือก "การตั้งค่าระดับเสียง" 
ที่นี่คุณสามารถดูได้ว่าเสียงถูกลดระดับลงเหลือน้อยที่สุดหรือไม่ 
8. คุณสามารถตรวจสอบการตั้งค่าเสียงของคุณได้ คลิกที่ไอคอนลำโพงที่มุมขวาล่าง (ซึ่งแสดงเวลา) และตรวจสอบระดับเสียง

ไม่มีไดรเวอร์เสียง
ขั้นตอนต่อไปคือการตรวจสอบไดรเวอร์เสียงบนพีซีของคุณ บ่อยครั้งที่ปัญหาเกิดขึ้นเพราะเหตุนี้ ใช่ และคุณอาจพบความผิดปกตินี้แล้วในจุดที่ 2 (เมื่อคุณดูว่าตรวจพบอุปกรณ์เสียงใน Windows หรือไม่)
หากต้องการตรวจสอบว่ามีไดรเวอร์อยู่หรือไม่ คุณต้องกลับไปที่ "ฮาร์ดแวร์และเสียง" และเลือก "ตัวจัดการอุปกรณ์"

ในหน้าต่างใหม่ให้เปิดรายการ "อุปกรณ์เสียง" หากเชื่อมต่อการ์ดเสียงอย่างถูกต้อง การ์ดเสียงนั้นจะอยู่ในรายการ

หากปรากฏขึ้นแต่มีเครื่องหมายสีเหลืองหรือสีแดงติดสว่างอยู่ข้างๆ แสดงว่าไดรเวอร์ทำงานไม่ถูกต้องหรือไม่ได้ติดตั้งเลย มีสองวิธีในการติดตั้งไดรเวอร์:
- จากดิสก์ที่มาพร้อมกับพีซี (คุณต้องใช้ดิสก์สำหรับเมนบอร์ด)
- จากอินเทอร์เน็ต (หากไม่มีดิสก์หรือคุณมีแล็ปท็อป)
หากคุณไม่ทราบว่าคุณมีการ์ดเสียงอะไรคุณสามารถใช้โปรแกรม AIDA64 ได้ซึ่งไม่เพียงแต่จะแสดงรุ่นเท่านั้น แต่ยังบอกที่อยู่ที่จะดาวน์โหลดไดรเวอร์ด้วย
หากมีการ์ดเสียง แต่ Windows ไม่เห็นโดยไม่ทราบสาเหตุ เป็นการยากที่จะบอกว่าปัญหาคืออะไร อุปกรณ์อาจเชื่อมต่อได้ไม่ดี หรือผิดพลาดโดยสิ้นเชิง นอกจากนี้ยังอาจเกี่ยวข้องกับฮาร์ดแวร์พีซีด้วย
ไม่มีตัวแปลงสัญญาณในวิดีโอ/เสียง
หากมีเสียงเมื่อโหลด Windows แต่ไม่มีเสียงเมื่อคุณเปิดไฟล์วิดีโอใด ๆ สาเหตุอยู่ที่เครื่องเล่นวิดีโอตัวแปลงสัญญาณหรือไฟล์ (อาจเสียหาย)
ในกรณีแรก คุณสามารถติดตั้งเครื่องเล่นวิดีโออื่นได้ ตัวอย่างเช่น หนึ่งในสิ่งที่ได้รับความนิยมในปัจจุบันคือ KMPlayer นอกจากนี้ยังมีตัวแปลงสัญญาณในตัวสำหรับการเล่นไฟล์วิดีโออีกด้วย
หากปัญหาเกิดขึ้นกับตัวแปลงสัญญาณ คุณจะต้องลบออกและติดตั้งอันใหม่ ขอแนะนำให้ใช้ชุดตัวแปลงสัญญาณที่เรียกว่า K-Lite Codec Pack มันมีตัวแปลงสัญญาณที่จำเป็นทั้งหมดและแม้แต่เครื่องเล่นวิดีโอในตัวที่เปิดไฟล์ได้เกือบทุกไฟล์
การตั้งค่า BIOS ไม่ถูกต้อง
ปัญหาประเภทนี้พบได้น้อยมาก เนื่องจากโดยปกติแล้วการ์ดเสียงจะเปิดอยู่เสมอ แต่ถ้าคุณต้องการโอเวอร์คล็อกคอมพิวเตอร์หรือเปลี่ยนการตั้งค่าใน BIOS ด้วยเหตุผลอื่นคุณควรตรวจสอบสิ่งเหล่านี้ และคืนค่าเสียงบนคอมพิวเตอร์ (หากจำเป็น)
ในการดำเนินการนี้ คุณจะต้องค้นหาบรรทัดที่มีคำว่า "Integrated"


หากทุกอย่างเป็นไปตามลำดับให้ออกจาก BIOS (หากคุณเปลี่ยนการตั้งค่าอย่าลืมบันทึก)
ซอฟต์แวร์ไวรัสและไวรัส
อีกเหตุผลหนึ่งคือซอฟต์แวร์ไวรัสและไวรัส ทุกวันนี้มีพวกเขามากมายจนยากที่จะพูดว่าพวกเขาสามารถนำเสนอ "ความประหลาดใจ" อะไรได้บ้าง
ตัวเลือกที่ดีที่สุดคือการสแกนคอมพิวเตอร์หรือแล็ปท็อปของคุณด้วยแอนตี้ไวรัส (อย่าลืมอัปเดตฐานข้อมูลก่อนดำเนินการนี้) อาจเป็นแคสเปอร์สกี้ ดร. เว็บ เป็นต้น เช่น DrWeb CureIt ถือเป็นตัวเลือกที่ดี (ไม่ต้องติดตั้ง)
การกู้คืนเสียงบนคอมพิวเตอร์
หากยังไม่มีเสียงบนพีซีหรือแล็ปท็อปของคุณ ต่อไปนี้เป็นเคล็ดลับเพิ่มเติม:
- หากเมื่อวานทุกอย่างเรียบร้อยดี และวันนี้เสียงหายไป อาจมีการติดตั้งไดรเวอร์ใหม่หรือบางโปรแกรมที่ทำให้เกิดปัญหานี้ ในกรณีเช่นนี้ คุณสามารถลองได้
- หากมีลำโพงตัวอื่น ให้เชื่อมต่อลำโพงเข้ากับพีซีและติดตั้งไดรเวอร์ใหม่ (อย่าลืมถอดลำโพงเก่าออก)
- หากวิธีอื่นล้มเหลว คุณสามารถดำเนินการทั้งหมดได้ (อย่าลืมบันทึกไฟล์สำคัญทั้งหมดก่อนที่จะดำเนินการ เนื่องจากไฟล์เหล่านั้นจะถูกลบ) หลังการติดตั้ง ให้ติดตั้งไดรเวอร์เสียงทันที หากเสียงปรากฏขึ้น ให้ดูซอฟต์แวร์ที่คุณกำลังติดตั้ง
- อีกทางเลือกหนึ่งคือเชื่อมต่อหูฟังแทนลำโพง หรือในทางกลับกัน
- และตัวเลือกสุดท้ายคือติดต่อศูนย์บริการเพื่อขอความช่วยเหลือ
อย่างไรก็ตาม วิธีใดวิธีหนึ่งเหล่านี้น่าจะช่วยได้ ดังนั้นหากคุณสูญเสียเสียง ให้ลองใช้ตัวเลือกอื่น - ค่อนข้างเป็นไปได้ที่คุณจะสามารถแก้ไขปัญหานี้ได้ด้วยตัวเอง ใน 95% ของกรณี ปัญหานี้ได้รับการแก้ไขด้วยตัวเอง
