Оновлено — 2017-02-14
Зник звук на комп'ютері? А бог знає. Така проблема зустрічається досить часто. І найнеприємніше те, що виявляється така неприємність у невідповідний момент, а саме тоді, коли терміново необхідно щось прослухати. Багато хто починає в паніці смикати шнури біля колонок або навушників, виймати і знову засовувати штекери в роз'єми. Але проблема найчастіше цим не вирішується. Розглянемо по порядку найнеобхідніші заходи щодо усунення цієї проблеми.
Перше, що бажано зробити, це перевірити, чи підключено наш пристрій у необхідні роз'єми і розетки, і чи цілі дроту.
Проводи колонок та навушників перевіряйте насамперед.
Якщо у вас є домашні тварини, то не виключено, що вони могли пошкодити їх.
У мене, наприклад, кіт дуже любить гризти дроти. Я намагаюся всі їх ховати, щоб він до них не дістався, але днями я втратила пильність і відійшла буквально на одну хвилину на кухню.
Повернулась села за комп'ютер, начепила гарнітуру, щоб продовжити спілкування із приятелькою, та …
Бачу на екрані монітора, що вона щось каже, а в мене в навушниках глухо, як у танку. Подивилася з підозрою на свого кота, а він спить поруч із процесором з виглядом янголятка.
Почала перевіряти дроти, а вони надкусані у чотирьох місцях. І коли гад встиг лише? Загалом спілкування наше накрилося. Довелося наступного дня йти та купувати нову гарнітуру. Про всяк випадок купила одразу дві.
- Всі навушники або стовпчики комп'ютера підключаються штекером зеленого кольору.
- Роз'єм на звуковій карті комп'ютера, також зеленого кольору.

- Якщо ноутбук або комп'ютер старого зразка, всі роз'єми можуть бути одного кольору - зазвичай чорного або сріблястого. Тоді необхідно подивитися на позначення напроти роз'єму. У ноутбуків зазвичай намальовані маленькі навушники.
- Колонки додатково підключаються до розетки з живленням 220 v.
- Перевірте регулятор гучності на колонках, чи не встановлено він на мінімум. Найкраще встановити його на середнє значення.
Якщо з цим все гаразд, то добре перевірити колонки або навушники на іншому комп'ютері.
Перевіримо, чи у нас включена служба WindowsAudio .
- Відкриваємо – Пуск – Виконати .

- У рядку навпроти кнопки Оглядпишемо команду services.msc, яка викликає вікно Служби .

- Знайдіть у колонці Ім'яслужбу WindowsAudioта перевірте в колонці Станчи працює вона.
- Якщо написано Працює, отже, все зі службою нормально.
- Якщо нічого не написано, то двічі клацніть мишею по запису цієї служби і у віконці, що відкрилося, на вкладці Загальнів панелі Станувімкніть кнопку Пуск, і не забудьте все зберегти кнопкою ОК .

Будь-який стрибок напруги міг спровокувати відключення звуку на вашому комп'ютері.
Якщо у вас у Службахвсе включено значить, перевіряємо налаштування звукових пристроїв.
- У самому низу Робочого столу праворуч у треї, знаходимо піктограму динаміка і двічі клацаємо по ньому.

- Перевіряємо чи варто перемикач (галочка) навпроти запису Вимк., і чи не опущений повзунок до низу, тобто. гучність на мінімумі.
- Якщо стоїть, то знімаємо її. Звук має з'явитися.
- Якщо у вас немає в треї піктограми регулятора гучності, то читайте статтю
Якщо з регулятором гучності все нормально, а звуку так і немає, то клацніть правою кнопкою миші по значку регулятора гучності звуку і в меню, що випадає, виберіть Налаштування аудіопараметрів .

- У вікні Властивості: Звуки та аудіоустрою на вкладці Гучністьперевірте чи не варто галочка на записі Вимкнути звук . Якщо стоїть, то заберіть її.
- Подивіться Гучність мікшера . Чи не вартий регулятор на мінімумі.

Натисніть на усі кнопки Додатково і перевірте, чи не відключено там щось.

Якщо вимкнено, увімкніть.
Якщо знову нічого не допомогло, то
- переходимо в Властивості системи , і перевіряємо, чи встановлено драйвер на звукову карту.
Досить часта ситуація - зникнення звуку на персональному комп'ютері чи ноутбуку. У статті нижче буде розказано, як можна самому спробувати виявити проблему і вирішити її без залучення комп'ютерних майстрів.
Спочатку варто визначити, чому на комп'ютері відсутній звук. У більшості випадків проблеми бувають такі:
- Проблеми з колонками або навушниками - від погано підключеного дроту і до їх поломки;
- Проблеми з програмною частиною – починаючи від неправильних налаштувань та закінчуючи драйверами звукової карти;
- Несправність звукової карти - здебільшого тут допоможе лише ремонт за гарантією чи ремонт за власний кошт у спеціалізованих сервісних центрах;
Проблеми з колонками чи навушниками
Перше, що варто виключити – це несправність пристрою для виведення звуку. Для початку буде не зайвим перевірити дроти - чи правильно вони підключені і чи до кінця встромлені в потрібні роз'єми. Роз'єм звукової карти, в який потрібно встромляти колонки або навушники, зазвичай зеленого кольору.
Якщо все встромлено правильно, але звуку все одно немає, непогано було б перевірити звук через якісь інші колонки або навушники, тим самим остаточно виключивши ймовірність поломки пристрою аудіовиводу. Якщо звуку все одно немає, значить проблема в комп'ютері.
Проблеми з програмною частиною
Цілком можливо, що в системі присутні якісь проблеми з програмною частиною - неправильні налаштування або драйвера, що "злетіли".
Під "неправильними налаштуваннями" мається на увазі збиті налаштування гучності в системі.

Для того, щоб переконатися, що налаштування звуку не стоять на мінімумі, необхідно клікнути на іконку звуку в треї (у вигляді динаміка) і подивитися на положення повзунка з гучністю.


Якщо встановлено гучність 0, це рівнозначно відключенню звуку у системі. У такому випадку потрібно встановити гучність вище.
З різних причин, на комп'ютері можуть виникнути проблеми з драйверами - наприклад, через дії вірусів, або будь-якого системного збою. Перевірити стан драйвера аудіо можна так:

Перевстановлення драйвера
Насамперед потрібно знайти потрібний драйвер. Найчастіше найпростішим способом буде знайти його на диску, що йшов разом із комп'ютером.

Як приклад на фотографії показаний диск, що йшов у комплекті до материнської плати.
Також можна завантажити потрібний драйвер і з інтернету, для цього необхідно знати модель вашої звукової карти. У більшості випадків вона вбудована в материнську плату, тому в інтернеті можна без проблем знайти необхідну інформацію щодо вбудованої звукової карти.
Встановлення драйвера звукової картки Realtek
У більшості сучасних комп'ютерів виробником звукових карток є Realtek. Завантажити їх драйвер звукової карти можна. Для початку завантаження необхідно спочатку поставити галочку на пункті "I accept to the above", а потім натиснути кнопку "Next". Потім необхідно буде вибрати потрібний драйвер по розрядності операційної системи (дізнатися це можна відкривши "Властивості системи").
- Для 32-бітових (86-розрядних) операційних систем Windows Vista, Windows 7, Windows 8, Windows 8.1, Windows 10 необхідно завантажити драйвера з назвою " 32bits Vista, Windows7, Windows8, Windows8.1, Windows10 Driver only (Executable file)"
- Для 64-бітових (64-розрядних) операційних систем Windows Vista, Windows 7, Windows 8, Windows 8.1, Windows 10 необхідно завантажити драйвера з назвою " 64bits Vista, Windows7, Windows8, Windows8.1, Windows10 Driver only (Executable file)"
- Для операційної системи Windows XP необхідно завантажити драйвера під назвою " Windows 2000, Windows XP/2003(32/64 bits) Driver only (Executable file)"
Для завантаження вибраного драйвера необхідно натиснути кнопку "Global" у тому ж рядку.

Завантажений файл необхідно запустити, і слідувати найпростішим інструкціям російською мовою - якщо коротко, то просто достатньо постійно натискати кнопку "Далі". Після закінчення процесу встановлення драйвера потрібно буде виконати перезавантаження комп'ютера, і потім перевірити, чи вирішилися проблеми зі звуком чи ні.
Якщо нічого не допомогло
Якщо перевірка пристроїв виведення аудіо (колонки/навушники), перевірка налаштувань гучності та перевстановлення драйвера не допомогли, то цілком можливо, що проблема знаходиться вже на апаратному рівні. У будь-якому випадку, не зайвим буде звернутися до сервісного центру, в якому проведуть діагностику та виявлять проблему.
Якщо в нових операційних системах драйвера для більшості пристроїв встановлюються автоматично, що вирішує безліч проблем з відсутністю звуку, то в попередніх версіях ОС Windows такої функції немає. Тому багатьом користувачам доводиться шукати, завантажувати і встановлювати драйвера для вручну.
Найчастіше це відбувається після встановлення Windows XP, коли користувачеві необхідно встановити відсутні драйвера для всіх пристроїв включаючи звукову карту.
Так як існує безліч різних аудіокарт, в деяких ситуаціях дуже важко визначити, яка саме мапа встановлена у вашому комп'ютері. До того ж деякі виробники надають драйвера для своїх пристроїв не для всіх операційних систем, а лише для деяких з них.
Рідкісним випадком є вихід з ладу безпосередньо самої звукової карти. Як правило, це трапляється досить рідко і перш ніж приступати до заміни звукової карти, рекомендується точніше визначити, причину спробувавши всі інші способи.
Причини, чому відсутня звук
Проблеми з ПЗ
Чому ваш комп'ютер не відтворює звук? Найчастішою причиною відсутності звуку є неправильно встановлене ПЗ або зовсім його відсутність. Для відтворення звуку в системі потрібний драйвер для вашої звукової карти. Для відтворення аудіо та відео файлів різних форматів потрібні відповідні кодеки.
Звуковий драйвер
Як правило, драйвера надаються до пристрою на диску, але ви також можете завантажити їх із сайту виробника. Якщо ви не знаєте ні модель, ні виробника аудіокарти, ви можете скористатися програмою Driver Pack Solution, яка автоматично знайде драйвера для вашого пристрою, якщо вони передбачені виробником для даної операційної системи.

Кодеки на аудіо/відео
Якщо у вас немає звуку у відео або не відтворюється музика, то в більшості випадків на комп'ютері відсутні кодеки. Для відтворення аудіо файлів кліпів та фільмів різноманітних форматів необхідно встановити пак кодеків. Одним з найпопулярніших пакетів кодеків є "K-Lite Mega Codec Pack". Завантажити цей набір кодеків можна на софт порталах.
Налаштування Біосу
У деяких випадках звукова карта може бути вимкнена іншим користувачем у BIOS. Параметр увімкнення та вимкнення звукової картки у кожного виробника BIOS може знаходитись у різних розділах, тому назви можуть відрізнятися від розглянутих варіантів. Незважаючи на це, принцип є тим самим.
Для включення необхідно:
- зайти в BIOS при включенні комп'ютера, натиснувши del або F2 в залежності від типу комп'ютера;
- для включення інтегрованої аудіокарти знайти параметр On Board Audio Controller і перевести в режим Enabled;
- Для включення зовнішньої звукової карти слід шукати параметр з назвою «Audio Controller» або з назвою вашої звукової карти, наприклад, AC 97 або HD Audio.

Вимкнена аудіокарта в BIOS - дуже рідкісне явище, настійно рекомендуємо перевірити інші пункти, перш ніж заходити в BIOS, щоб уникнути випадкових змін інших параметрів.
Віруси
Одним із варіантів неправильної роботи кодеків, драйверів, а також звукової карти є віруси. Для вирішення цієї проблеми рекомендуємо встановити антивірус. Найбільш ефективними антивірусами є ESET 32і Kaspersky. Якщо ж ви шукаєте безкоштовний антивірус, ви можете завантажити Avastз офіційного сайту Після встановлення антивірусу необхідно перевірити усі диски на наявність вірусів.
Відео: Якщо зник звук на комп'ютері Windows 7?
Звук у налаштуваннях
Якщо установка драйверів для вашої аудіо-карти не допомогла, можливо в налаштуваннях звуку рівень гучності виставлений на мінімум або вимкнено зовсім.
Для перевірки даних параметрів необхідно відкрити такі налаштування:
- натиснути "Пуск";
- відкрити розділ "Панель управління";
- перейти до підрозділу «Обладнання та звук»;
- у меню «Звук» ви можете увімкнути або вимкнути звуковий пристрій, а також перевірити виставлений рівень гучності;
- у розділі «Додатково» також доступна діагностика звуку динаміків.

Звук став тихішим, як додати?
- йдемо у правий нижній кут екрана;
- шукаємо піктограму гучності;
- натискаємо та піднімаємо повзунок рівня гучності.
Також на ноутбуках та деяких клавіатурах є спеціальні клавіші, що відповідають за рівень гучності. Таким чином, ви можете налаштувати рівень гучності на передній панелі ноутбука.
Не знаєте, як налаштувати роутер ZTE ZXA10 F660. Читати тут.
Керування рівнем звуку виконується за допомогою поєднання клавіш Fn+клавіша зі знаком гучності або окремі сенсорні або механічні кнопки з відповідними значками.
Проблеми зі звуковими пристроями
Якщо жоден з пунктів не допоміг, і звук, як і раніше, відсутній, або з'явилися дивні перешкоди, найімовірніше вийшов з ладу якийсь із звукових пристроїв.
Несправність колонок (шнури чи динаміки)
Якщо у вас періодично пропадає звук на персональному комп'ютері, то першим, що будує перевірити, - підключення дротів динаміків до комп'ютера. Стерео динаміки, як правило, підключаються за допомогою mini Jack в гніздо звукової карти зеленого кольору.

Якщо шнур підключено до правильного роз'єму, слід спробувати замінити шнур або перевірити шнур на інших пристроях.
Звук на несправних колонках може, як бути відсутнім, так і бути спотвореним. Щоб перевірити справність ваших колонок, необхідно перевірити їх підключивши до іншого пристрою за допомогою того ж роз'єму та шнура. Для діагностики звукових пристроїв необхідно звернутися до фахівців.
Несправність звукової карти
У разі несправності звукової карти звук також може бути відсутнім або відтворюється з перешкодами, або пропадати, або можуть з'являтися сторонні звуки.
Для діагностики звукової карти необхідно виконати такі операції:
- натиснути Win+R;
- ввести dxdiag та натиснути ОК;
- у вікні переходимо у вкладку «Звук»;
- у рядку приміток ви можете переглянути інформацію про проблеми звукової карти.

Як полагодити звукову карту? На жаль, у разі виходу з ладу звукового пристрою доведеться звертатися до відповідного сервісного центру.
Немає звуку на комп'ютері відео, що робити?
Як вже згадувалося раніше, якщо у вас немає звуку у відео, то найімовірніше у вас відсутні кодеки для відтворення тих чи інших форматів медіафайлів. Одним з найпоширеніших паків кодеків є "K-Lite Codec Pack", завантажити ви можете на багатьох сайтах.
Усуваємо причини
Слабкий звук що робити?
Найімовірніше, повзунок гучності звуку встановлений на низькому рівні. Щоб змінити гучність, необхідно натиснути на піктограму звуку в нижньому правому куті.
Вимикається звук на комп'ютері?
Для вирішення цієї проблеми, необхідно перевірити підключення або змінити шнур, який можливо переламався.
Як повернути звук на комп'ютері?
Якщо звук відсутній після переустановки операційної системи, необхідно встановити драйвер для вашої звукової карти. Якщо не знаєте ні модель, ні назву карти, скористайтеся програмою DriverPackSolution для автоматичного встановлення драйвера.
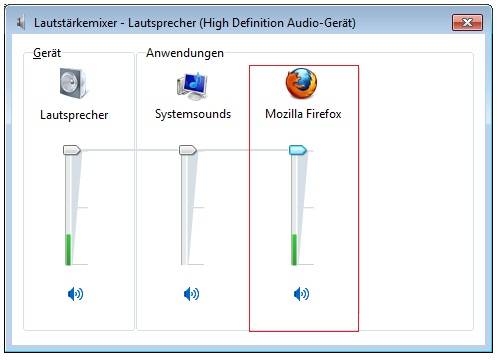
У навушниках вимикається звук?
Перевірте рівень гучності навушників. Якщо гучність виставлена на максимальному рівні, можливо провід навушників переламався, перевірте навушники на іншому пристрої.
Як знайти різко зник звук?
Перевірте надійність підключення шнура до комп'ютера та колонок, а також рівень гучності звуку. Якщо ж і підключення, і рівень гучності в нормі, слід перевірити кабель і колонки, приєднавши їх до іншого джерела звуку.
Звук поганий спотворюється у динаміках
Перевірте правильність інстальованого драйвера на сайті виробника вашої звукової карти. Також рекомендується перевірити шнур, який з'єднує колонки та звукову карту. Якщо при заміні кабелю покращення непомітно, найімовірніше, ваша звукова карта або колонки вийшли з ладу.
Відновлюємо звук
Відновлення звуку на перевстановленій системі виконується за допомогою установки драйвера для вашої операційної системи. Драйвер можна завантажити з офіційного веб-сайту виробника звукової карти.
Завдяки даній інструкції, основна кількість користувачів цілком зможуть вирішити проблеми з відсутністю або низьким якість звуку, що відтворюється. Проблеми зі звуком, на жаль, часто зустрічаються у користувачів застарілих операційних систем, а також рідкісних звукових карт.

Найпроблемнішим завданням є пошук драйверів для звукового пристрою. Оскільки більшість звукових карт інтегровано в материнську карту, то визначити модель звукової плати буває дещо важко.
У більшості випадків для вибору найбільш правильного драйвера для звукової карти може допомогти програма Driver Pack Solution. Ця програма включає безліч драйверів для різних операційних систем.
>Нерідко користувачі стикаються з такою проблемою, коли несподівано зникає звук на Windows 7. Причини можуть бути різними. Залежно від них різняться і самі способи усунення проблеми. Важливо розуміти, що вирішити її допоможе будь-яка інформація, пов'язана з вашим комп'ютером. Часто стикаючись із цією проблемою:
- Намагалися оновити драйвера для звукової карти чи будь-які інші.
- Підключали до пристрою інші колонки.
- Перевстановили операційну систему Windows.
- Вносили зміни до системних налаштувань, реєстру.
- Встановили додаткове програмне забезпечення для покращення комп'ютера.
Якщо до переустановки віндовс ваша звукова карта чудово працювала, а тепер дає збій, то проблема швидше за все криється в драйверах. При цьому в треї цілком може відображатися значок гучності, а після переустановки Windows сповіщає вас про те, що встановила всі драйвера. Проте це зовсім не означає, що драйвера коректно встановилися і підходять для вашої звукової карти.
Щоб виправити цю проблему, вам необхідно зробити таке:
- Якщо у вас ноутбук, то просто зайдіть на офіційний сайт виробника і завантажте останню версію драйверів для вашої моделі (це цілий пакет оновлення, тому вам не доведеться шукати якогось конкретного драйвера);
- Також можна знайти диск з усіма драйверами, який зазвичай іде разом із комп'ютером та іншими дисками (наприклад, для інсталяції Windows).
- Якщо у вас стаціонарний комп'ютер, вам необхідно дізнатися модель материнської плати.
- Потім зайти на офіційний сайт саме виробника материнської плати (тобто не вашої звукової карти чи аудіо чіпа) та завантажити пакет драйверів звідти.
- Після виконання дій та встановлення драйверів не забувайте перезавантажувати комп'ютер.
Перевірка правильності підключення та працездатності колонок
Щоб розібратися, чому зник звук на комп'ютері, хоча вчора він був, розглянемо кілька основних моментів. По-перше, перевірте, чи включені ваші колонки чи навушники правильно. Можливо, хтось із членів вашої родини випадково вимкнув колонки або встромив штекер не в те гніздо.
У будь-якому випадку ще раз перевірте, чи правильно підключені колонки та інше обладнання на комп'ютері.
Якщо ви впевнені, що все правильно підключено, спробуйте перевірити самі колонки. Для цього підключіть їх до іншого пристрою: програвача, телефону або телевізора. Якщо вони працюють, то проблема у самому комп'ютері.
Установки Windows
Наступне, що потрібно зробити, - знайти в треї значок гучності і натиснути на нього правою кнопкою миші. Відобразиться контекстне меню. У ньому необхідно вибрати рядок "Пристрої відтворення". 
У вікні, перевірте який із пристроїв використовується як аудіовиход (тобто пристроїв відтворення, а не запису). За промовчанням це мають бути динаміки комп'ютера. Тут же буде вказана вся необхідна інформація про звукову карту на комп'ютері. Якщо ви використовуєте додаткову аудіокарту (USB), то можливо в даний момент вона використовується як стандартний пристрій, тому змініть її на зовнішні динаміки. 
Якщо пристрій для відтворення вибрано правильно, виберіть динаміки у списку та перейдіть у вкладку «Властивості». Тут уважно перегляньте кожну окрему вкладку:
- загальні (тут буде вказана інформація про аудіо карту, а натиснувши «властивості» і перейшовши у вкладку «драйвера», ви зможете перевірити наявність та дату встановленого ПЗ) переконайтеся, що в пункті «застосування пристрою» варто «використовувати»;
- рівні (перевірте, щоб повзунки гучності не стояли щонайменше);
- покращення (бажано відключити всі ефекти);
- SRS Audio Enhancement;
- додатково (тут натисніть на зелений трикутник "перевірка", має з'явитися аудіосигнал, перевірте, що формат за замовчуванням коштує "16 bit, 44100 Гц").
 Якщо всі налаштування виставлені правильно, але звуку на комп'ютері все одно немає, шукаємо корінь проблеми далі. Крім того, якщо ви використовуєте спеціальний софт для налаштування аудіосистеми, перевірте всі налаштування там.
Якщо всі налаштування виставлені правильно, але звуку на комп'ютері все одно немає, шукаємо корінь проблеми далі. Крім того, якщо ви використовуєте спеціальний софт для налаштування аудіосистеми, перевірте всі налаштування там.
У пристроях відтворення порожньо
Якщо зайшовши у пристрої відтворення на комп'ютері ви виявили, що там немає жодних пристроїв, то необхідно зробити наступне:
- Клацніть правою кнопкою миші по порожньому просторі.
- Відобразиться контекстне меню.
- Позначте галочкою два пункти: показати вимкнені та від'єднані пристрої.
 Після виконаних дій, у вікні повинні з'явитися всі ваші аудіопристрої з позначкою відключено. Тому клацаємо по динаміках правою кнопкою миші та вибираємо "включити".
Після виконаних дій, у вікні повинні з'явитися всі ваші аудіопристрої з позначкою відключено. Тому клацаємо по динаміках правою кнопкою миші та вибираємо "включити". 
Аналогічні дії проводимо з іншими пристроями, наприклад, навушниками. Якщо вам вдалося зробити все правильно, проблем виникнути не повинно.
Пристрої відтворення увімкнені, але звуку немає
Буває і так, що навпроти пристроїв відтворення відображається зелена галочка, що повідомляє про працездатність пристрою, але звуку все одно немає. Ще раз підключіть до комп'ютера інші навушники або колонки. Аудіосигналу досі немає? Отже проблема точно не в колонках. Продовжуємо шукати далі. Можливо, драйвери на аудіокарту неправильно встановилися. Тому незайвим їх знову видалити і поставити заново. Для того, щоб це зробити, потрібно потрапити в диспетчер пристроїв. Тому відкрийте пуск і впишіть диспетчер пристроїв. 
Або відкрийте панель інструментів, перейдіть до блоку «обладнання та звук», а потім «диспетчер пристроїв». 
Відкриється сам "диспетчер пристроїв". Тут потрібно видалити всі встановлені на вашому комп'ютері звукові драйвера. Для цього клацніть по них правою кнопкою миші та виберіть «видалити». 
Після видалення всіх аудіодрайверів перезавантажте комп'ютер. Відразу ж після включення, він автоматично повинен розпочати пошук недостатніх драйверів та їх встановлення. 
Як правило, ця процедура допомагає повернути звук. Також вирішити цю проблему можна здійснивши відновлення системи.
У диспетчері пристроїв незрозумілі символи
Наступна проблема, коли користувач встановив на свій комп'ютер Windows 7 і все, крім аудіо, працює відмінно. Якщо запустити диспетчер пристроїв, біля драйверів будуть наступні значки. 
Зазвичай це означає, що встановлені застарілі драйвера (у вас стоїть Windows 7, а драйвера поставили для XP). Якщо у вас немає можливості завантажити інші драйвера, то щоб виправити проблему, потрібно зробити таке:

Включаємо звук у BIOS
Буває й так, що вірус чи будь-яка інша несправність просто відключає звукову карту в налаштуваннях біосу. Щоб переконатися, що все працює, необхідно зробити таке:

Перевірка працездатності служб
Наступне, що можна перевірити, чи працює Windows Audio на комп'ютері. Щоб це зробити, потрібно:
- Відкрити "пуск" - "панель управління".
- Вибрати блок «система та безпека».
- Відкрити «адміністрування» – «служби».
Для зручнішого пошуку, відсортуйте служби на ім'я. Знайдіть рядок Windows Audio.
 Переконайтеся, що цю службу увімкнено. Для цього дивимося інформацію в стовпчику "стан" - має бути "працює", а також тип запуску "автоматично". Якщо щось із цього вказано інше, то клацаємо по ній правою кнопкою миші та змінюємо необхідні нам параметри.
Переконайтеся, що цю службу увімкнено. Для цього дивимося інформацію в стовпчику "стан" - має бути "працює", а також тип запуску "автоматично". Якщо щось із цього вказано інше, то клацаємо по ній правою кнопкою миші та змінюємо необхідні нам параметри. 
Після цього не забудьте перезавантажити комп'ютер. Якщо це не допомагає, то переходимо до відчайдушних заходів і намагаємося скористатися вбудованою у Windows утилітою пошуку проблем.
Діагностика Windows
Багато користувачів досить критично ставляться до цієї функції. Проте її не можна недооцінювати. Особливо в тих випадках, коли, здається, нічого не допомагає. Щоб розпочати діагностику, необхідно зробити таке:

Відкриється додаткове діалогове вікно, де ви зможете вибрати конкретну область для пошуку та усунення несправностей. Оскільки ми зараз намагаємось налаштувати звук, то вибираємо відповідний блок «звук та обладнання». 
Потім пункт відтворення. 
Перед вами з'явиться вбудована служба для пошуку та усунення несправностей Windows. Щоб утиліта почала роботу, вам залишається натиснути «далі» і дочекатися її результатів. 
Якщо віндовс вдасться знайти джерело проблеми, вона самостійно докачає відсутні драйвера або поверне налаштування за замовчуванням. Вам залишиться лише перезавантажити комп'ютер.
Несправність аудіокарти
Якщо жодна з вищеописаних дія не допомагає, то швидше за все ваша аудіокарта або інша апаратна частина вийшла з ладу. Можна спробувати провести відновлення системи або повну переустановку виндовс. Особливо якщо ви впевнені, що з комп'ютером не могло нічого статися, і проблема з'явилася після того, як ви встановили нову операційну систему. Не забувайте, що аудіокарта така сама частина комп'ютера, як оперативна пам'ять або процесор. Тому вона має власний обмежений термін дії. Можливо той факт, що у вас зник звук говорить про те, що настав час її поміняти.
Вконтакте
Ви приходите додому, включаєте комп'ютер або ноутбук, і поки він завантажується, будуєте плани: зараз увімкну музику, сиджу півгодинки в інтернеті, а потім подивлюся новий фільм. Запускаєте медіаплеєр з улюбленими треками і виявляєте, що немає звуку на комп'ютері.
Що за справи? Вчора було все нормально, все працювало! Начебто б нічого не встановлювали і нічого не «хімічили», але звуку в колонках (або навушниках) все одно немає.
На жаль, таке трапляється досить часто. На будь-яких комп'ютерах та ноутбуках. І будь-яких операційних системах – Windows 7, 8, 8.1, 10 чи XP. Від цього ніхто не застрахований.
Втім, Вам не обов'язково шукати причину несправності наосліп. Адже нижче зібрані найпоширеніші проблеми, через які може зникнути звук на ПК. І 10 способів їх вирішення.
Якщо у Вас не працює звук на комп'ютері, то спочатку необхідно перевірити колонки. Можливо, Ви їх неправильно підключили. На задній панелі ПК є 6 виходів. Вам потрібен зелений (саме він призначений для колонок/навушників) та рожевий (якщо є мікрофон).
Можливо, Ви переплутали виходи.
На передній панелі системного блоку також можуть бути роз'єми для навушників та мікрофона. І в деяких випадках вони не позначені кольором. Тому спробуйте під'єднати гнізда в іншому порядку.
Також трапляються випадки, що входи зношуються. У цій ситуації необхідно їх виправити, тобто. вимкнути та підключити знову. Це може допомогти. Заодно не зайвим буде почистити комп'ютер від пилу.
А ще перевірте, чи включені стовпчики. Про те, що вони працюють, сигналізує маленький світлодіод.

Перевірте налаштування звуку
Наступне, що треба зробити – перевірити налаштування звуку. Може його вимкнено або прикручено на мінімум.
Розглянемо налаштування на прикладі Windows 7 (Віндовс 8 і 10 вона здійснюється аналогічним чином):
1. Натисніть Пуск – Панель управління – Обладнання та звук. 
2. Вибираєте пункт Звук. 
3. Тут відображаються всі аудіопристрої. Вибираєте конкретний пристрій та натискаєте «Властивості». 
4. У новому вікні необхідно подивитися на 2 речі: 
- чи визначено пристрій – якщо ні, потрібно встановити драйвера
- чи включено воно – якщо ні, тоді вмикаєте (вибираєте відповідний пункт).
5. У цьому вікні переходьте на іншу вкладку – «Рівні». Подивіться на шкалу гучності – рекомендується встановити її на позначці 90-100% (хоча б на якийсь час, поки не з'явиться звук, а потім налаштуйте під себе). 
6. Далі в цьому вікні переходьте на наступну вкладку – «Додатково». При натисканні кнопки «Перевірка» музика заграє тривалістю близько 5 секунд.  Якщо Вам нічого не чути, тоді збережіть налаштування та переходьте до 7-го пункту.
Якщо Вам нічого не чути, тоді збережіть налаштування та переходьте до 7-го пункту.
7. Знову заходьте у «Обладнання та звуки» та вибираєте «Налаштування гучності». 
Тут можна подивитися, чи не прикручено звук на мінімум. 
8. Також можна перевірити налаштування звуку. Натисніть піктограму динаміка в нижньому правому куті (там, де відображається час) і перевірте рівень гучності.

Немає драйвера на звук
Наступний крок – перевірити драйвер звуку на ПК. Часто проблеми виникають саме через нього. Та й цю несправність Ви вже могли виявити в другому пункті (коли дивилися, чи визначився аудіопристрій у Windows).
Щоб перевірити наявність драйвера, потрібно знову зайти в «Обладнання та звук» та вибрати пункт «Диспетчер пристроїв».

У новому вікні слід розкрити пункт «Звукові пристрої». Якщо звукова карта правильно підключена, вона буде у списку.

Якщо вона відображається, але навпроти неї горить жовтий або червоний знак - значить, драйвер або працює некоректно, або зовсім не встановлений. Встановити драйвер можна двома способами:
- з диска, що у комплекті разом із ПК (Вам потрібен диск на материнську плату);
- з інтернету (якщо диска немає, чи у Вас ноутбук).
Якщо не знаєте, яка у Вас звукова карта, можете скористатися програмою AIDA64 – вона покаже не лише її модель, а й підкаже адресу, звідки завантажити драйвер.
Якщо ж звукова карта є, але Віндовс із невідомих причин її не бачить, то тут важко сказати, в чому проблема. Можливо, пристрій погано підключено. Або зовсім несправно. А ще це може бути пов'язане із апаратною частиною ПК.
Відсутні кодеки на відео/аудіо
Якщо під час завантаження Віндовс звук є, а при включенні будь-якого відеофайлу його немає – тоді причина криється у відеоплеєрі, кодеках або файлі (він може бути пошкоджений).
У першому випадку можна встановити інший відеоплеєр. Наприклад, сьогодні одним із найпопулярніших є KMPlayer. Плюс він має вбудовані кодеки для відтворення відеофайлів.
Якщо проблема з кодеками, тоді необхідно видалити їх і встановити нові. Рекомендується використовувати набір кодеків під назвою K-Lite Codec Pack. Тут є всі необхідні кодеки і навіть вбудований відеоплеєр, який відкриває майже будь-які файли.
Неправильні налаштування BIOS
Проблема такого роду трапляється вкрай рідко, оскільки зазвичай звукова карта завжди включена. Але якщо Ви любите розганяти комп'ютер або з інших причин змінюєте налаштування в Біосі, тоді Вам варто їх перевірити. І відновити звук на комп'ютері (якщо знадобиться).
Для цього вам потрібно знайти рядок, в якому міститься слово «Integrated».


Якщо все гаразд, тоді виходьте з BIOS (якщо ви змінювали налаштування, не забудьте їх зберегти).
Вірусне ПЗ та віруси
Ще одна причина – вірусне програмне забезпечення та віруси. Сьогодні їх існує стільки, що важко навіть сказати, які «сюрпризи» вони можуть зробити.
Найкращим варіантом буде перевірка комп'ютера чи ноутбука будь-яким антивірусом (не забудьте перед цим оновити бази). Це може бути Касперський, Др. Наприклад, хорошим варіантом є DrWeb CureIt (встановлювати його не потрібно).
Відновлення звуку на комп'ютері
Якщо, як і раніше, немає звуку на вашому ПК або ноутбуці, ось ще кілька порад:
- Якщо буквально вчора все було нормально, а сьогодні звук зник – можливо, було встановлено нові драйвери чи якісь програми, які спричинили цю проблему. У таких випадках можна спробувати.
- Якщо є ще одні стовпчики, підключіть їх до ПК і перевстановіть драйвера (не забувши видалити старі).
- Якщо нічого не допомогло, можна піти ва-банк і (не забудьте перед цим зберегти всі важливі файли, адже вони втечуть). Після встановлення одразу поставте звукові драйвера. Якщо звук з'явиться, тоді слідкуйте за тим, яке програмне забезпечення Ви встановлюєте.
- Ще один варіант приєднати навушники замість колонок. Або навпаки.
- І останній варіант – звернутися за допомогою до сервісного центру.
Втім, один із цих способів має допомогти. Тому, якщо у Вас зник звук, спробуйте різні варіанти - цілком можливо, що вдасться самостійно вирішити цю проблему. У 95% випадків ця проблема вирішується самотужки.
