Пользователи персональных компьютеров должны следить за исправностью и работоспособностью своего устройства. Под это попадает чистка ПК от вирусов, ненужных программ, проверка компонентов и многое другое. В данной статье вы узнаете, как почистить компьютер, чтобы не тормозил.
Все причины тормозов можно разделить на программные и аппаратные. В первом случае пользователь может исправить проблему вручную и с помощью специальных программ. В случае неисправности железа устранить причину замедления не получится без специальных знаний в данной области. Мы разберем программные причины и способы их устранения.
Настраиваем автозагрузку
Если вы часто устанавливаете на ноутбук или ПК программы и приложения, то они могут добавляться в папку автозагрузки по умолчанию. Часть из них сильно виляет на скорость включения операционной системы, а другие заметно тормозят работу устройства. Отследить весь список программ в автозагрузке можно следующим образом:
- Сначала необходимо запустить «Диспетчер задач». Самый простой способ – это использовать горячие клавиши Ctrl +Shift + Esc .
- Теперь необходимо открыть вкладку «Автозагрузка». Здесь находится нужный нам список.
- Обратите внимание на графы «Состояние» и «Влияние на запуск». Из первой можно узнать, включена или отключена программа. Вторая графа отображает степень влияния на включение компьютера.
- Необходимо выбрать те приложения, которые больше всего влияют на скорость загрузки ПК. Их нужно самостоятельно закрыть. Для этого кликните ПКМ по строке с программой и нажмите «Отключить».
Теперь ненужные приложения не будут мешать быстрой загрузке операционной системы. Ту же процедуру можно осуществить через программу CCleaner, о которой пойдет речь далее.
Как очистить ПК с помощью CCleaner
Данная утилита позволяет чистить компьютер от временных файлов, кэша и ошибок в реестре. С ее помощью также можно удалять установленный софт и настраивать автозагрузку. Разберем все функции по порядку. Сначала нужно установить CCleaner:
- Откройте официальный сайт , чтобы скачать бесплатный инсталлятор. Программа совместима с Widnows XP, Widnows 7, Windows 8 и 10.
- Запустите скачанный файл и нажмите на «Установить».
- После быстрой инсталляции нажмите на «Запустить CCleaner».
- В первом разделе «Очистка» утилита позволяет удалить временные файлы, историю посещений, кэш браузера и прочий мусор. Перед запуском необходимо закрыть браузер. Для старта процедуры нажмите на «Анализ».
- После сканирования системы появится информация об удаляемых файлах. Теперь нажмите «Очистка».
- Переходим во вкладку «Реестр». Данная функция позволяет очистить разделы реестра от записей об ошибках и конфликтах. Нажмите на «Поиск проблем».
- После сбора информации о проблемах нажмите «Исправить выбранное».
- Вы можете сделать резервные копии измененных данных.
- Для запуска кликните по «Исправить отмеченные».
- Дальше следует вкладка «Сервис». Здесь представлены инструменты для удаления программ, настройки автозагрузки, расширений для браузеров и т.д. Если вы собираетесь чистить ПК от ненужных программ и файлов вручную, то CCleaner будет отличной альтернативой стандартным средствам Windows по удалению софта.
- Во вкладке «Автозагрузка» представлена альтернатива стандартному функционалу «Диспетчера задач». Здесь вы можете не только полностью удалять приложения из autorun, но и временно отключать их. Также вы можете настроить запуск задач и контекстных меню при включении ПК.
CCleaner – одна из немногих программ с таким обширным функционалом, которую можно скачать бесплатно на русском языке. Для того чтобы утилита следила за чистотой системы в фоновом режиме, сделайте следующее:
- Зайдите в раздел «Настройки». Установите галочку в отмеченном пункте.
- Готово! Теперь утилита будет чистить ПК при каждом включении. Вам не придется проделывать операцию вручную.
Очистка от вирусов
Следующая причина тормозов – это заражение вредоносным ПО. Для очистки рекомендуется пользоваться сторонними антивирусами, а не стандартным Защитником Windows.
Если ваш антивирус не справляется с лечением, то вы можете воспользоваться одной из специальных одноразовых утилит. Она просканирует и вылечит вашу систему единоразово, но не будет постоянным защитником. Разберемся, как правильно просканировать компьютер с помощью Dr. Web Cureit:
- Откройте ссылку и скачайте программу. Дистрибутив будет весить около 160 Мб.
- Утилита не требует установки. Запустите скачанный файл и нажмите на кнопку «Начать проверку».
- Подождите, пока Dr. Web Cureit полностью просканирует систему на наличие угроз.
- Теперь нажмите на кнопку «Обезвредить» и закройте утилиту.
Очистка кэша в браузере
- Запустите браузер и зажмите клавиши Ctrl + H . Эту вкладку можно также открыть через боковое меню.
- В меню выберите пункт «Очистить историю».
- Выберите временной диапазон «Все время» и нажмите на кнопку «Удалить данные».
Если вы не хотите пользоваться сторонним софтом для очистки ПК, то воспользуйтесь стандартным функционалом Windows.
Удаление программ
Если не работаете с функционалом CCleaner, то удалять лишние приложения можно с помощью средств операционной системы:
- В поисковой строке на панели задач введите запрос «Удаление».
- Найдите в списке ненужный софт и кликните по «Удалить».
Интерфейс несколько отличается в зависимости от версии Windows, но все названия и программы одинаковые.
Очистка и дефрагментация диска
Разберемся, как выполнить очистку диска через стандартные средства ОС:
- Через проводник зайдите в раздел «Компьютер», кликните по нужному жесткому диску ПКМ и выберите пункт «Свойства».
- Во вкладке «Общие» нажмите на отмеченную кнопку.
- Отметьте ненужные файлы и нажмите «ОК».
- Подтвердите удаление.
- Теперь в свойствах откройте вкладку «Сервис» и выберите пункт «Оптимизировать».
- Выберите раздел винчестера и нажмите «Оптимизировать».
- После анализа файловой системы программа определит, нуждается ли раздел жесткого диска в оптимизации, и начнет ее при необходимости.
Ручное удаление временных файлов
Все временные файлы хранятся в папке Temp. Получить к ней доступ можно следующим образом:
- Запустите окно «Выполнить» (Win + R ) и введите команду:
- Перед ручным удалением внимательно просмотрите список файлов и папок. Возможно, часть из них вам понадобятся для работы или игр (сохранения, файлы конфигурации и т. д.). Остальное можно смело удалять.
Отключение эффектов
Если тормоза появляются из-за слабого железа ПК, то существенно улучшить ситуацию поможет отключение визуальных эффектов. В особенности это касается современных Windows 8 и 10. С помощью представленного руководства вы сможете отключить ненужные эффекты:
- Откройте «Панель управления» и зайдите в раздел «Система и безопасность».
Отключение служб
Данный пункт касается операционной системы Windows 10, в которой по умолчанию запущено множество служб. Все они ощутимо загружают процессор и ОЗУ, поэтому некоторые из них нужно отключить. Сделать это можно так:
- Запустите приложение «Службы». Для этого в окне «Выполнить» впишите команду:
- Первая служба – это Windows Search, которая в фоновом режиме сканирует и индексирует файлы для поиска. Найдите одноименную строку в списке и кликните по ней дважды. В открывшемся окне выберите тип запуска «Отключена» и примените изменения.
- Вторая служба – Superfetch. С ее помощью ОС следит за часто используемыми приложениями и предварительно загружает их в ОЗУ. Для снижения нагрузки на ПК попробуйте отключить и эту службу таким же способом.
Профилактика
Помимо программных проблем, причиной того, что ПК тормозит, являются аппаратные неисправности. Одна из таких – засорение пылью. Пользователь должен следить за чистотой внутри системного блока. Основной признак загрязнения – это повышение температуры процессора, видеокарты и других компонентов. Вы можете отслеживать показатели с помощью специальных утилит.
Одной из таких программ является HWMonitor . Через нее можно отследить температуру всех компонентов. Например, на скриншоте отмечена температура каждого ядра процессора:
Заключение
Мы рассмотрели всевозможные способы ускорения работы персонального компьютера. С помощью ручной очистки и специальных утилит вы сможете избавиться от большинства причин тормозов.
Видео
Ознакомьтесь с видеороликом с подробным описанием всех действий из инструкции. Вы можете выполнять все шаги параллельно с просмотром видео.
Медленная работа компьютера или ноутбука в большинстве случаев указывает на «засоренность» дискового пространства мусором. «Подвисание» и долгая загрузка системы, длительный отклик на команды пользователя указывают и на более серьезные проблемы - заражение вирусом, фрагментацию логических разделов и пр. Это может привести к потере файлов, поэтому стоит выяснить, как почистить компьютер, чтобы не тормозил при загрузке и выполнении команд.
Отключение ненужных программных продуктов в автозагрузке
Опытный пользователь при установке программ указывает в настройках инсталлируемого объекта тип запуска - по вызову пользователя или при загрузке Windows 10. По умолчанию большинство устанавливаемых программных продуктов выполняют загрузку в фоновом режиме при загрузке Windows 10. Со временем число таких объектов значительно увеличивается, что приводит к длительному запуску операционной системы и захламлению дискового пространства.Если при установке или первом вызове программ параметры запуска не редактируются, тогда стоит поступить так:
Важно!
Напротив объекта в колонке «Состояние» сразу должен отобразиться статус «Отключено». Если ничего не изменилось, перезагружают технику и проверят снова.
Более удобный способ отредактировать число запускаемых автоматически с Windows 10 приложений - удалить их ярлыки из специальной системной папки. Она создана в операционной системе специально для начинающих пользователей. Работа с ней будет более безопасной и понятной (как с обычными папками и файлами), не приведет к непоправимым последствиям в случае некорректного выполнения действий.
Папка находится на диске C в папке конкретного пользователя (есть и папка администратора). Найти ее легко по адресу C → Пользователи → Имя_Пользователя → AppData → Roaming → Microsoft → Windows. Далее выбирают «Главное меню», а в нем «Программы» и «Автозагрузка». Но можно выполнить процедуру и быстрее: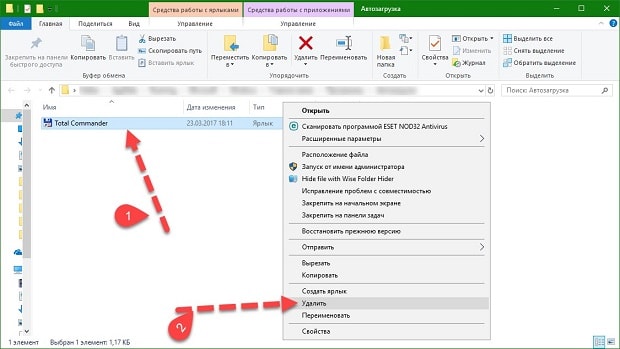 Важно!
Преимуществом работы с папкой является возможность не только быстро удалять программы из автозапуска, но и добавлять их туда. Для этого нужно просто создать ярлычок утилиты в папке.
Важно!
Преимуществом работы с папкой является возможность не только быстро удалять программы из автозапуска, но и добавлять их туда. Для этого нужно просто создать ярлычок утилиты в папке.
Чистка дисков встроенными утилитами
Основная причина медленной работы ПК - загруженность дисков. Они «забиты» не только нужными файлами, но и мусором - недоудаленные объекты, временные файлы и пр. Безопаснее всего для очистки компьютера от мусора, дабы избавится от тормозов, использовать встроенный функционал ОС Windows 10. Действуем так: Важно!
Аналогичным образом очищаются все логические разделы жесткого диска. Этот способ почистить пространство наиболее безопасный и простой, поскольку контролируется самой ОС. Рекомендован для начинающих пользователей.
Важно!
Аналогичным образом очищаются все логические разделы жесткого диска. Этот способ почистить пространство наиболее безопасный и простой, поскольку контролируется самой ОС. Рекомендован для начинающих пользователей.Выполнение дефрагментации дискового пространства
Длительное открытие приложений связано с фрагментацией диска. Когда свободного пространства на нем много, сохранение объектов выполняется в соседних кластерах и томах. Но когда пространство загружается, то свободного места на близлежащих кластерах становится все меньше. Поэтому система дробить файлы и записывает их части на любые свободные места соответствующего объема. Когда приходит время запуска объекта, ОС выполняет обратную процедуру - ищет одинаковые части, «совмещает» их и только потом запускает. Из-за этой процедуры запуск выполняется очень медленно.Устранить проблему фрагментации помогает дефрагментация. Выполняют ее так: Важно!
Процедуру желательно повторить со всеми логическими разделами жесткого диска. Дефрагментацию пространства рекомендуется проводить минимум 1-2 раза в полгода.
Важно!
Процедуру желательно повторить со всеми логическими разделами жесткого диска. Дефрагментацию пространства рекомендуется проводить минимум 1-2 раза в полгода.
Поиск и удаление неиспользуемых программных продуктов
Пока на жестком диске много свободного пространства пользователь устанавливает софт не задумываясь о последствиях. Поэтому при заметном торможении системы в первую очередь стоит провести ревизию инсталлированных программных продуктов.Его удаление проводят так: Важно!
При покупке компьютера и ноутбука (особенно) с установленной ОС Windows 10 на жестком диске можно найти массу развлекательного и маркетингового программного обеспечения, которым пользователь никогда не воспользуется. Оно занимает место, утяжеляет загрузку операционной системы, работает «вхолостую», но главное замедляет работу ПК. Его лучше удалить. Процедура выполняется выше приведенным способом.
Важно!
При покупке компьютера и ноутбука (особенно) с установленной ОС Windows 10 на жестком диске можно найти массу развлекательного и маркетингового программного обеспечения, которым пользователь никогда не воспользуется. Оно занимает место, утяжеляет загрузку операционной системы, работает «вхолостую», но главное замедляет работу ПК. Его лучше удалить. Процедура выполняется выше приведенным способом.
Проверка на вирусы и их удаление
Вирусные программы могут не только замедлять работу компьютера, но и стать причиной его выхода из строя. Но пользователям ОС Windows 10 волноваться не стоит. Ее преимуществом является серьезная система защиты от вирусных атак и несанкционированного проникновения. Пользователям, которые не посещают в сети непроверенные сайты и не выполняют скачивание объектов с таких ресурсов, можно даже не устанавливать на ПК дополнительную антивирусную программу, чтобы исключить загруженность системы.Чтобы убедиться в защищенности, стоит проделать следующее: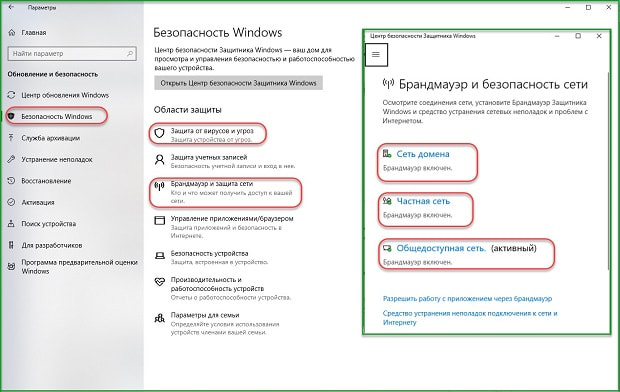 Если все перечисленные способы чистки и оптимизации работы ОС не дали результатов, то вероятнее всего, проблема в жестком диске. Его можно заменить на более надежный, бесшумный и скоростной SSD-диск. Он увеличит скорость работы с техникой в 3-5 раз. Но если в планы пользователя замена диска не входит, тогда нужно приучаться к тому, что компьютер и ноутбук требуют ухода и регулярного обслуживания. Чистку нужно проводить минимум 2-3 раза в год, как и дефрагментацию. Грамотная установка программного обеспечения также поспособствует комфортной работе с техникой.
Если все перечисленные способы чистки и оптимизации работы ОС не дали результатов, то вероятнее всего, проблема в жестком диске. Его можно заменить на более надежный, бесшумный и скоростной SSD-диск. Он увеличит скорость работы с техникой в 3-5 раз. Но если в планы пользователя замена диска не входит, тогда нужно приучаться к тому, что компьютер и ноутбук требуют ухода и регулярного обслуживания. Чистку нужно проводить минимум 2-3 раза в год, как и дефрагментацию. Грамотная установка программного обеспечения также поспособствует комфортной работе с техникой.
Инструкция
На самом деле, ухудшение быстродействия операционной системы не всегда связано с наличием на жестком диске большого количества программ. Поэтому зачастую почистить компьютер, чтобы , означает выполнить его обслуживание с помощью специальных средств. В первую очередь проведите дефрагментацию диска С: («Пуск» - «Программы» - «Служебные» - «Дефрагментация»). Данная процедура упорядочивает файлы и их компоненты, которые с течением времени теряют целостность и засоряют память компьютера. Запаситесь терпением, операция может занимать от нескольких минут до целых суток в зависимости от быстродействия системы и ее состояния.
Почистите компьютер от вирусов, чтобы он перестал тормозить. Даже если вы уже пользуетесь антивирусной программой, это не означает, что система полностью чиста от вирусов. Можно попробовать установить дополнительные бесплатные и простые антивирусы и провести повторную проверку компьютера. В этом вам помогут такие программы, как 360 Total Security и Avast. Они эффективно удаляют вирусы, а также различные вредоносные элементы, системный мусор и т.д.
Очистите кэш браузера, через который вы заходите в интернет. Кэш представляет собой временные файлы, которые компьютер сохраняет для ускорения доступа к часто посещаемым страницам. При этом среди них может быть немало нежелательных элементов, которое лишь занимают свободное пространство и ухудшают стабильность работы системы. Зайдите в настройки браузера, найти вкладку «Кэш» и выберите функцию очистки. Кроме того, не забудьте удалить и лишние файлы в разделе «Загрузки».
Стандартные средства операционной системы Windows не всегда эффективно справляются с ее чисткой, поэтому вы можете установить дополнительные и бесплатные программы, скачав их из интернета. Наиболее популярными приложениями такого типа являются AVG PC TuneUp, System Cleaner, Yet Another Cleaner и некоторые другие. С помощью них вы сможете полностью удалить ненужные программы и файлы с компьютера, ускорить загрузку системы и даже исправить неполадки в системном реестре, что очень важно, так как различные вирусы и неисправные программы нарушают его целостность и приводят к сбоям в Windows.
Удалите лишние элементы из автозагрузки, чтобы компьютер перестал тормозить после старта операционной системы. Нажмите комбинацию клавиш Win + R и введите слово msconfig. На вкладке «Автозагрузка» снимите галочки со всех подозрительных элементов (например, странные и незнакомые названия программ), а также процессов, которые только нагружают память, к примеру, Adobe, Office и т.п. Здесь же вы можете упорядочить элементы на вкладке «Службы» Отключение лишних служб может значительно ускорить быстродействие системы, однако без специальных знаний или помощи специалиста настраивать данный раздел самостоятельно не рекомендуется.
Со временем в системе набираются ненужные ярлыки, файлы и программы, часть из которых не работает, а другая и вовсе не нужна. Все это замедляет работу а, увеличивается время загрузки. Периодически систему необходимо очищать от ненужных элементов, после чего она вновь начнет быстро работать.
Инструкция
Удалите все ненужные папки, файлы и программы, которыми вы длительное время не пользуетесь. Программы удаляйте только из папки «Установка и удаление », располагается она в папке «Мой ». Ярлыки и ненужные файлы удаляются из места их расположения .
Перезагрузите компьютер, все обновления вступают в силу только после этого.
Для полной очистки системы от ненужных элементов установите программу «CCleaner». После установки нажмите на ярлык и откройте его. Программа на . Нажмите «Analyze» - анализ системы, затем «Run Cleaner» - очистить, в появившемся окне выберите «Ok» - подтверждение очистки. Повторяйте процедуру до тех пор, пока не будет произведен анализ всех частей системы, которые отображаются в левой стороне окна программы «CCleaner». Программа в автоматическом режиме, поэтому после проверки и очистки одной части системы, ее нужно запускать вновь нажатием кнопки «Analyze». Время работы программы будет зависеть от наполненности вашей системы, она удаляет только пустые , поврежденные файлы и т.д.
Видео по теме
Обратите внимание
Как «почистить» Windows? Если вы в последнее время стали замечать, что ваш компьютер «тормозит», возможно, не стоит переустанавливать систему или вызывать специалиста, чтобы он посмотрел, «что там такое?»... Часто проблему можно устранить самостоятельно. Я подскажу несколько способов того, как немного ускорить работу компьютера и провести профилактическую «чистку» системы.
Полезный совет
Название: CCleaner Аналог: Acronis Privacy Expert Suite Размер: 2,8 мб (Standard), 830 кб (Portable) Сайт: В процессе работы в системе неизбежно скапливается много различного “мусора”: временные файлы, файлы журналов системы, старые ключи реестра и прочее, прочее, прочее.. [...] ПО в Рунете за 10.10.2008 Рубрика: Новости 11 Окт 2008 CCleaner – пора почистить систему CCleanerАналог: Acronis Privacy Expert SuiteРазмер: 2,8 мб (Standard), 830 кб [...]
При работе с ПК раздражают вечные подвисания и тормоза системы. При этом темп работы ОС может замедляться неприлично сильно. Причины такого поведения железного помощника могут быть разными, но от них необходимо избавиться.

Инструкция
Сначала позаботьтесь о здоровье железа, ведь необычное поведение ПК может быть вызвано перегревами. Снимите крышки с боковин системника и почистите все изнутри кисточкой. Особое внимание стоит обращать на вентиляторы и радиаторы, которые систематически забиваются пылью.
Охлаждение с процессора нужно снять, намазать посадочную площадку самой микросхемы термопастой, а затем поставить вентилятор и собрать . Установите программу, измеряющую температуру в корпусе, например, Aida64 или Everest. Запустите ПК и если тест показывает, что генеральная уборка не помогла, купите дополнительное охлаждение или более просторный корпус.
Часто тормоза рождаются из-за того, что мощности у ПК недостаточно для новых программ. Нужно сравнить показания, указанные в системных свойствах с требованиями ПО. Вероятно, стоит поставить больше оперативки или заменить процессор на более производительный. Зависания могут идти и из-за видеокарты, если вы работаете с графикой или играете в новинки видеоигр. В случае, если менять придется множество деталей, может оказаться выгодным купить новый ПК с современной архитектурой.
Причиной замедления работы бывает и забитый до предела системный диск. Оцените размер свободного места, удалите или переместите часть файлов, если места осталось мало, и запустите дефрагментацию.
Позаботьтесь также о самой операционной системе. Windows рекомендуется заново ставить не реже, чем раз в три года. Если система новая, но работает со сбоями, следует удалить весь неиспользуемый софт, почистить автозагрузку и реестр специальными утилитами или вручную. Не стоит игнорировать – вредоносные программы могут также мешать ПК нормально функционировать.
Совет 4: Как почистить компьютер от ненужных программ и файлов вручную
Пользователи компьютера при желании могут почистить его от ненужных программ и файлов вручную. Для этого достаточно воспользоваться несколькими стандартными приложениями и функциями Windows.

Инструкция
Вы можете почистить компьютер от ненужных программ и файлов вручную с помощью службы «Программы и компоненты», которая находится в «Панели управления» системой. Запустите службу и дождитесь обновления списка установленных приложений. Внимательно изучите список и подумайте, какие из компонентов вам не нужны. Выберите их по очереди и нажмите «Удалить», чтобы освободить место на жестком диске.
В меню «Пуск» перейдите в папку программ «Стандартные», затем в «Служебные» и выберите «Очистка диска». Дождитесь окончания проверки состояния винчестера. После этого вы увидите, что можно удалить, чтобы почистить жесткий диск. В первую очередь сотрите временные файлы, почистите корзину, удалите файлы дампа памяти и данные интернета. Это системная информация, которая обновляется автоматически с течением времени, поэтому, удалив ее, вы не нанесете вреда компьютеру.
Проверьте папку «Документы», чтобы вручную почистить компьютер от лишних файлов. Изучите содержимое папок «Изображения», «Видео», «Музыка» и удалите все, что не используется, но занимает место на компьютере. Также удалите лишние ярлыки с рабочего стола.
Некоторые программы не удаляются полностью, оставляя следы в системном реестре. Это может замедлять быстродействие системы и уменьшать свободное пространство на жестком диске. Для чистки реестра и полного удаления лишних программ установите на компьютер одно из специальных бесплатных приложений. Почистить компьютер от ненужных программ и файлов вам помогут бесплатные и доступные для скачивания в интернете Advanced System Care, CCleaner, Wise Registry Cleaner. Одной из них, например, Advanced System Care, будет вполне достаточно для достижения нужного эффекта.
Установите и запустите приложение Advanced System Care. В меню «Очистка Windows» отметьте все четыре пункта и нажмите «Сканировать». Далее кликните «Ремонт», чтобы безвозвратно удалить все обнаруженные программой ненужные файлы. В меню «Диагностика системы» выполните функции оптимизации и безопасности. В разделе «Утилиты» выберите функцию «Уборщик», а затем «Удалить навсегда» для завершения операции очистки жесткого диска от мусора. Перезагрузите компьютер.
Источники:
- Как почистить компьютер от ненужных программ?
Постоянная работа кулеров в компьютере, а также излишнее количество статического электричества, приводят к тому, что компьютер становится огромным пылесборником. Пыль, которая скапливается на деталях компьютера, приводит к тому, что система охлаждения работает некорректно и в работе могут происходить сбои. Соответственно, для стабильной работы компьютера, необходимо постоянно следить за его чистотой.
Следующий способ – это использовать кисточку и смахнуть всю пыль на дно компьютера. Кисточка очищает детали гораздо более тщательно, чем пылесос. Но пыль может разлетаться и вновь попадать на очищаемые поверхности. Кроме того, вы вряд ли сможете очистить такие труднодоступные места, как внутренняя часть блока питания или радиатор центрального процессора. Если вы выбрали способ очистки кисточкой, то нужно выбрать качественную мягкую кисть, щетина которой не будет облепляться пылью и сыпаться.
Для очистки компьютера очень хорошо подходит баллончик со сжатым воздухом. Они продаются в современных магазинах с комплектующими для персонального компьютера. Такой баллон можно изготовить самостоятельно, используя, например, банку от старой краски или бутылку от газировки. Остаётся врезать в одну из стенок ниппель от велокамеры и вы получите подкачиваемый компрессор, который можно будет использовать совместно с велонасосом. Можно, конечно, продувать пыль ртом, но воздух может содержать слюну и быть влажным. Попадание влаги на детали крайне не желательно. Кроме того, с самодельным компрессором вы сможете получить мощный направленный поток воздуха, который легко сдует даже налипшую пыль.
Как бы вы внимательно ни следили за своей работой на компьютере, со временем он все равно засоряется ненужными программами или файлами. Они могут появиться по разным причинам, и со временем, из-за своего количества и веса, могут парализовать всю вашу работу, а машина, соответственно, будет тормозить.
Именно поэтому ее нужно время от времени чистить. Сегодня вы узнаете, как почистить компьютер, чтобы не тормозил, самостоятельно с помощью специальных программ.
Откуда берутся лишние программы и файлы?
Многие удивляются тому, откуда на их компьютере скапливается столько «мусорных» файлов, ведь они не скачивали ничего лишнего . Но они, как правило, устанавливаются в «нагрузку» с основными файлами в следующих случаях:
- установка программ разного рода;
- установка игр;
- просмотр интернет-страниц.
Когда таких файлов скапливается много, компьютер начинает тормозить, что вызывает у пользователя дискомфорт. Поэтому свой компьютер пользователь должен уметь почистить от такого «мусора» вручную, без необходимости вызова специалиста. Ниже вы узнаете про программы и способы это сделать быстро и эффективно.
Стандартные средства Windows для удаления ненужных файлов
 Есть стандартные программы, работающие на базе Windows 7, 8 и 10
, с помощью которых можно быстро почистить свой компьютер от ненужных файлов. Причем по мере выхода каждой новой версии операционной системы Windows процедура ее использования практически не отличается.
Есть стандартные программы, работающие на базе Windows 7, 8 и 10
, с помощью которых можно быстро почистить свой компьютер от ненужных файлов. Причем по мере выхода каждой новой версии операционной системы Windows процедура ее использования практически не отличается.
Если вы раньше ничего подобного не делали самостоятельно, то процедура может показаться вам нелегкой. Чтобы было проще разобраться с процедурой чистки, предлагаем вам пошаговую инструкцию о том, как почистить диск С от неиспользуемых файлов:
- найдите на компьютере средства стандартной очистки диска от «мусора». На рабочем столе выбираем панель «Пуск» (если она присутствует), а затем «Компьютер»;
- в появившемся окне вы увидите перечень всех дисков, распознаваемых системой. Кликните правой кнопкой тачпада или мышки на диск С и отыщите там меню «Свойства», после чего вы получите доступ к ресурсам системы, касающихся чистки;
- далее вы увидите окно, содержащее много вкладок и диаграмм. Далее выбираем кнопку «Очистка диска», после чего программа в автоматическом режиме выберет, какие файлы следует удалить;
- итак, мы завершили процедуру. Проверьте, тормозит ли теперь компьютер и количество свободного пространства на машине.
Специалисты говорят, что таким методом можно избавиться до 3 гигабайт ненужных файлов. Проверку таким способом следует делать, как минимум, раз в месяц. Но помните, что с помощью стандартных средств Windows можно очистить только небольшую часть файлов.
А вот для удаления крупных неиспользуемых программ следует зайти в Панель управления , выбрать кнопку «Программы», далее — «Удаление программ». Далее вы увидите перечень приложений, которые установлены на вашем домашнем компьютере. Если вы имеете мало опыта в этом отношении, то выбирать программы к удалению следует очень внимательно, чтобы не удалить ничего ценного. Когда вы уверены в том, что та или иная программа вам не нужна, нажмите на ней двойным щелчком и она будет удалена.
Программы для чистки домашнего компьютера на Windows
Для того чтобы очистить свой компьютер вручную в домашних условиях, можно воспользоваться такими доступными программами:

Ниже мы рассмотрим особенности применения каждой из перечисленных программ.
Ccleaner: как правильно использовать программу
Ccleaner можно скачать с официального сайта . Для этого нажмите кнопку загрузки и сохраните программу. После скачивания ее следует установить и запустить утилиту. Алгоритм действий такой:

Когда вы все выполните, то закройте программу. Следующий шаг чистки – это использование программы для дефрагментации диска .
Применение программы Defraggler
 Следующий этап очистки – это утилита Defraggler. Как и предыдущую программу, ее можно скачать с сайта компании-разработчика.
Следующий этап очистки – это утилита Defraggler. Как и предыдущую программу, ее можно скачать с сайта компании-разработчика.
Запустите ее и вы увидите основное окно, где будут перечислены свойства каждого локального диска, находящегося на компьютере. Выберите один из них, нажмите левой кнопкой, выбираем пункт «Анализ», чтобы собрать данные о том, сколько на разделе находится фрагментированных файлов.
Анализ будет происходить несколько минут, после чего вы получите отчет о количестве фрагментированных файлов, фрагментов и их процентное соотношение по отношению к общему количеству места на диске.
Чуть выше можно увидеть разноцветные квадраты , означающие все файлы, находящиеся на диске. Цвета тоже имеют значение:
- красные и розовые квадратики – это фрагментированные (вредные) файлы, которые нужно привести в порядок;
- синие и другие – нормальные файлы, которые трогать не нужно.
Итак, закончив с этим этапом работы, можно почистить компьютер. После завершения анализа, выберите пункт «Дефрагментация», который запустит ключевую часть программы. Длиться это будет порядка одного-двух часов, все зависит от того, сколько данных имеется на диске. Когда программа будет завершена, перейдите на диск D и повторите действия.
Как самостоятельно почистить компьютер от вредоносных программ и файлов
Чтобы проверить компьютер целиком, нужно обязательно выявить, есть ли в нем вирусы. Достаточно часто именно вредоносные файлы являются причиной сбоев машины, компьютер виснет и тормозит, поскольку засоряется хламом либо же система виснет вследствие взлома системных программ.
Когда вы чистите компьютер, нельзя забывать и об антивирусной проверке. При наличии установленного рабочего лицензионного антивируса, нужно просто запустить полную проверку. Если по ряду причин вы не можете купить лицензию, то можете воспользоваться хорошей утилитой DR. Web Cureit на бесплатной основе.
Зайдите на официальный сайт компании «Доктор Веб», согласитесь со всеми условиями, и скачайте программу, поставьте галочки. Далее появиться окно, в котором нужно будет нажать на большую кнопку «Запустить проверку», после чего начнется процедура сканирования компьютера.
Когда она закончится, то вы увидите результаты проверки с подробным описанием каждой найденной угрозы . Чтобы удалить и очистить вирусы , нажмите на большую кнопку оранжевого цвета с надписью «Обезвредить», затем после окончания работы антивирус закройте, а сам компьютер перезагрузите.
Как удалить нежелательные баннеры и навязчивую рекламу
 Многих раздражает, когда на сайте в самый ответственный момент появляется навязчивая реклама, которую можно закрыть только через время при появлении крестика. Но можно сделать так, чтобы баннеры и реклама вас вообще не тревожили.
Многих раздражает, когда на сайте в самый ответственный момент появляется навязчивая реклама, которую можно закрыть только через время при появлении крестика. Но можно сделать так, чтобы баннеры и реклама вас вообще не тревожили.
Для этого можете использовать программу chistilka , которую без труда можно скачать и установить. Так, если программа CCleaner предназначена для очистки компьютера от ненужных файлов, исправления ошибок в реестре и чистки браузера, то chistilka нужно для очистки машины от рекламы, всплывающих окон и даже вирусов.
Она очень проста в плане работы. После скачивания откройте ее и нажмите кнопку запуска. Затем она выполнит сканирование машины, если найдется вредоносный код или программа, то она предложит ее удалить.
Причем вредоносное ПО можно «занести» на рабочую машину даже при работе со стандартными почтовыми сервисами . Как видите, каждый из нас не застрахован от появления на компьютере большого количества неиспользуемых вещей, а также вредоносных файлов. Именно поэтому нужно в профилактических целях чистить машину, чтобы она не засорялась подобным, а вы могли спокойно использовать компьютер для работы, игр или учебы.
Практически каждое ваше действие на компьютере записывается, после каждой установки и удаления программы остаются временные и ненужные файлы. Со временем, собираются вирусы, собирается пыль, высыхает термопаста и так можно долго продолжать. Могу сказать только одно, периодически необходимо чистить компьютер, чтобы не тормозил.
В этой записи я хочу показать вам, как правильно, что и где нужно удалить, почистить, смазать. После проведения такой чистки, вам и самим будет приятно сидеть перед компьютером, который работает без глюков и тормозов.
Почему тормозит компьютер
Прежде чем что-то чистить, необходимо разобраться почему тормозит компьютер. Причин может быть целый вагон, и чтоб не делать лишней работы, давайте проведем небольшую диагностику для определения причины тормозов. Сделайте все ниже перечисленные тесты, тогда всё станет ясно.
Как почистить компьютер от пыли
Если раньше компьютер работал хорошо, и Вы с ним ничего не делали, просто использовали его по предназначению, а сейчас начал глючить, скорее всего можно обойтись обычной чисткой от пыли и заменой термопасты. В любом случае, это будет только на пользу.
Чтоб не делать 100 фотографий и каждое действие (возьмите компьютер, положите, поверните отвертку на лево…) я прикрепляю хорошее видео, в котором всё видно, показано, рассказано:
Диагностика ОЗУ
Не в коем случае не исключайте этот пункт. Лично на моей практике было такое, что спустя 2 месяца использования новой планки ОЗУ компьютер стал сильно тормозить и диагностика показала, что не всё новое хорошее. Так же со временем, ваша оперативная память могла выйти из строя и дать существенные галлюцинации вашему ПК или ноутбуку.
Чтоб сделать диагностику оперативной памяти, откройте меню «Пуск» и в поиске напишите «mdsched». Теперь нажмите «Выполнить перезагрузку и проверку (Рекомендуется)…».
Осталось дождаться результата и всё станет ясно. Одно из двух, или всё хорошо, или нужно менять ОЗУ.
Диагностика HDD
Когда жесткий диск доживает свое, у него характерные тормоза. Например, ваш компьютер сильно зависает, но при этом диспетчер устройств показывает, что память и процессор не загружен. Так же он может издавать звуки (свист, постукивание, шуршание и т.д.).
Давайте мы проведем небольшую диагностику, чтоб определить состояние HDD:
- Скачайте бесплатную программу «SeaTools for Windows» для проверки жесткого с официального сайта — https://www.seagate.com/files/www-content/support-content/downloads/seatools/_shared/downloads/SeaToolsforWindowsSetup.exe
- Запустите установку, дождитесь завершения, откройте программу.
- Откройте программу, выберите в меню «Базовые тесты» и дождитесь пока программа завершит диагностику.
- Далее, программа вам предложит исправить ошибки (если они есть). Нажмите «ok» и дождитесь завершения.
После такой процедуры, как правило компьютер должен работать в разы лучше. Если даже SeaTools не помогла, значит всё печально и нужно менять жесткий диск.
Убираем лишнее с автозагрузки
Я даже не капели не удивлюсь, если у вас там как минимум 5 ненужных программ. Я постоянно как смотрю чужой компьютер с диагнозом «тормозит», в трее (иконки в панели задач, возле времени) очень много всего ненужного. Пример таких программ: торрент, медиагет, агент @mail.ru, Viber, Skype и т.д.
Однозначно, эти программы нужны для определенных целей, но не тогда, когда Вы используете компьютер для других дел. Чтоб компьютер работал быстрее, нужно убрать их из автозагрузки, после этого, они будут работать только тогда, когда вам нужно.
Чистим автозагрузку windows 7
Чтоб убрать программы из автозагрузки в windows 7 сделайте следующее:
- Откройте меню «Пуск» и в поиске напишите «msconfig» без кавычек. Далее нажмите «Enter» и перейдите на вкладку «Автозагрузка».
- Внимательно
Чистим автозагрузку windows 10
- Нажмите «Win» + «R» введите команду «regedit» без кавычек и нажмите «Enter».
- Перед вами открылся список программ, которые запускаться вместе с ОС. Внимательно посмотрите на те программы, которые не влияют на работу ОС (торрент, медиагет, агент @mail.ru, Viber, Skype и т.д.) и отключите их.
- Нажмите «ok» и перезагрузите компьютер.
Так же, автозагрузку в Windows 10 можно найти в диспетчере. Для этого нажмите одновременно Ctrl+Shift+Esc и перейдите на вкладку «Автозагрузка». Помните, отключать нужно только те программы, которые вам не нужны. В противном случае, Вы можете отключить драйвера (аудио, видео) и другой необходимый софт.
Удаляем ненужные программы
Сейчас устанавливаешь одну программу, а вместе с ней ещё 3 которые вам не нужны. Со временем, этих программ становиться всё больше, а места на диске С всё меньше. Так же, эти программы нагружают вашу систему. Если Вы не используете их, лучше удалите прямо сейчас.
Выводы
Надеюсь я помог вам почистить компьютер, и он больше не тормозит. Рекомендую всё это делать регулярно, и не доводить до той степени, по не начали появляться тормоза и . Временные файлы, вирусы, автозагрузка – это всё не так страшно, как пыль в системном блоке и засохшая термопаста. Помните об этом, и производите чистку.
