Updated – 2017-02-14
Lost sound on your computer? And God knows. This problem occurs quite often. And the most unpleasant thing is that such a nuisance is discovered at the most inopportune moment, namely when it is urgently necessary to listen to something. Many people begin to panic and yank the cords of their speakers or headphones, remove them, and then put the plugs back into the sockets. But most often the problem is not solved by this. Let us consider in order the most necessary measures to eliminate this problem.
The first thing it is advisable to do is to check whether our device is connected to the necessary connectors and sockets, and whether the wires are intact.
Check the speaker and headphone wires first.
If you have pets at home, it is possible that they could damage them.
For example, my cat loves to chew wires. I try to hide them all well so that he doesn’t get to them, but the other day I lost my vigilance and went into the kitchen for literally one minute.
She returned and sat down at the computer, put on her headset to continue communicating with her friend, and...
I see on the monitor screen that she is saying something, but my headphones are as dull as a tank. I looked with suspicion at my cat, and he was sleeping next to the processor with the look of an angel.
I started checking the wires, and they were bitten in four places. And when did the bastard have time? In general, our communication was over. I had to go and buy a new headset the next day. Just in case, I bought two at once.
- All headphones or speakers on the computer are connected with a green plug.
- The connector on the computer's sound card is also green.

- If the laptop or computer is an old model, then all connectors can be the same color - usually black or silver. Then you need to look at the designation opposite the connector. Laptops usually have small headphones.
- The speakers are additionally connected to a 220 v power outlet.
- Check the volume control on your speakers to see if it is set to minimum. It's better to set it to the average value.
If this is all right, then it would be good to check the speakers or headphones on another computer.
Let's check if the service is enabled WindowsAudio .
- Opening – Start – Run .

- In the line opposite the button Review write a command services.msc, which calls the window Services .

- Find in column Name service WindowsAudio and check in the column State does it work?
- If it is written Works, then everything is fine with the service.
- If nothing is written, then double-click on the entry for this service and in the window that opens, on the tab Are common in the panel State turn on the button Start, and don’t forget to save everything with the button OK .

Any power surge could trigger mute the sound on your computer.
If you have Services everything is on, which means we check the settings of the sound devices.
- At the very bottom of the Desktop on the right in the tray, find the speaker icon and double-click on it.

- We check whether the switch (check mark) is opposite the entry Off, and whether the slider is lowered to the very bottom, i.e. volume at minimum.
- If it is, then remove it. The sound should appear.
- If you don’t have a volume control icon in your tray, then read the article
If everything is fine with the volume control, but there is still no sound, then right-click on the sound volume control icon and select from the drop-down menu Configuring Audio Settings .

- In the window Properties: Sounds and Audio Devices on the tab Volume check if the entry is ticked Turn off the sound . If it is, then remove it.
- Look Mixer volume . Is the regulator set to minimum?

Click on all the buttons Additionally and check if anything is disabled there.

If it's off, turn it on.
If nothing helps again, then
- go to Properties of the system , and check whether the driver is installed on the sound card.
A fairly common situation is loss of sound on a personal computer or laptop. The article below will tell you how you can try to identify the problem yourself and solve it without involving any computer experts.
First, you need to determine why there is no sound on the computer. In most cases, the problems are as follows:
- Problems with speakers or headphones - from a poorly connected wire to their breakdown;
- Problems with the software - from incorrect settings to sound card drivers;
- Sound card malfunction - in most cases, only repairs under warranty or repairs at your own expense in specialized service centers will help here;
Problems with speakers or headphones
The first thing to rule out is a malfunction of the sound output device. To begin with, it would be a good idea to check the wires - whether they are connected correctly and whether they are fully plugged into the connectors they need. The sound card connector into which you need to plug in speakers or headphones is usually green.
If everything is plugged in correctly, but there is still no sound, it would be a good idea to check the sound through some other speakers or headphones, thereby completely eliminating the possibility of a breakdown of the audio output device. If there is still no sound, then the problem is in the computer.
Problems with the software
It is quite possible that the system has some problems with the software - incorrect settings or “lost” drivers.
“Incorrect settings” means incorrect volume settings in the system.

In order to make sure that the sound settings are not at a minimum, you need to click on the sound icon in the tray (in the form of a speaker) and look at the position of the volume slider.


If the volume is set to 0, then this is equivalent to muting the sound in the system. In this case, you need to set the volume higher.
For various reasons, problems with drivers may occur on your computer - for example, due to viruses, or some kind of system failure. You can check the audio driver status as follows:

Reinstalling the driver
The very first thing you need to do is find the right driver. Most often, the easiest way will be to find it on the disk that came with the computer.

As an example, the photo shows the disk that came with the motherboard.
You can also download the required driver from the Internet; for this you need to know the model of your sound card. In most cases, it is built into the motherboard, so you can easily find the necessary information on the built-in sound card on the Internet.
Installing the Realtek sound card driver
In most modern computers, the sound card manufacturer is Realtek. You can download their sound card driver. To start downloading, you must first tick the “I accept to the above” box, and then click the “Next” button. Then, you will need to select the desired driver according to the bitness of the operating system (you can find out by opening “System Properties”).
- For 32-bit (86-bit) operating systems Windows Vista, Windows 7, Windows 8, Windows 8.1, Windows 10, you need to download drivers called " 32bits Vista, Windows7, Windows8, Windows8.1, Windows10 Driver only (Executable file)"
- For 64-bit (64-bit) operating systems Windows Vista, Windows 7, Windows 8, Windows 8.1, Windows 10, you need to download drivers called " 64bits Vista, Windows7, Windows8, Windows8.1, Windows10 Driver only (Executable file)"
- For the Windows XP operating system, you need to download drivers called " Windows 2000, Windows XP/2003(32/64 bits) Driver only (Executable file)"
To load the selected driver, you must click on the "Global" button in the same line.

You need to run the downloaded file and follow the simplest instructions in Russian - in short, you just need to press the “Next” button all the time. At the end of the driver installation process, you will need to restart the computer, and then check whether the sound problems are resolved or not.
If all else fails
If checking audio output devices (speakers/headphones), checking volume settings and reinstalling the driver did not help, then it is quite possible that the problem is already at the hardware level. In any case, it would be a good idea to contact a service center, where they will carry out diagnostics and identify the problem.
If in new operating systems drivers for most devices are installed automatically, which solves many problems with lack of sound, then in previous versions of Windows OS there is no such function. Therefore, many users have to search, download and install drivers manually.
Most often this happens after installing Windows XP, when the user needs to install missing drivers for all devices including the sound card.
Since there are many different audio cards, in some situations it can be very difficult to determine which card is installed in your computer. In addition, some manufacturers provide drivers for their devices not for all operating systems, but only for some of them.
A rarer case is the failure of the sound card itself. As a rule, this happens quite rarely and before starting to replace the sound card, it is recommended to more accurately determine the cause by trying all other methods.
Reasons why there is no sound
Software problems
Why doesn't your computer play sound? The most common reason for no sound is incorrectly installed software or its absence at all. To play sound on the system, you need a driver for your sound card. To play audio and video files of various formats, appropriate codecs are required.
Sound driver
Typically, drivers are provided for the device on disk, but you can also download them from the manufacturer's website. If you do not know either the model or manufacturer of your audio card, you can use the Driver Pack Solution program, which will automatically find drivers for your device if they are provided by the manufacturer for this operating system.

Audio/video codecs
If you have no sound in the video or the music does not play, then in most cases there are no codecs on the computer. To play audio files of clips and films of various formats, you need to install a codec pack. One of the most popular codec packs is "K-Lite Mega Codec Pack". You can download this set of codecs on software portals.
Bios settings
In some cases, the sound card may be disabled by another user in the BIOS. The option to enable or disable the sound card for each BIOS manufacturer may be located in different sections, so the names may differ from the options discussed. Regardless, the principle is the same.
To enable it you need:
- enter the BIOS when turning on the computer by pressing del or F2 depending on the type of computer;
- to enable the integrated audio card, find the “On Board Audio Controller” parameter and switch it to “Enabled” mode;
- To enable an external sound card, you should look for a parameter called “Audio Controller” or with the name of your sound card, for example, AC 97 or HD Audio.

A disabled audio card in the BIOS is a very rare occurrence; we strongly recommend that you check the remaining points before entering the BIOS to avoid accidental changes to other parameters.
Viruses
One of the options for codecs, drivers, and sound cards to malfunction is viruses. To solve this problem, we recommend installing an antivirus. The most effective antiviruses are ESET 32 And Kaspersky. If you are looking for a free antivirus, you can download Avast from the official website. After installing the antivirus, you need to scan all disks for viruses.
Video: If there is no sound on a Windows 7 computer?
Sound in settings
If installing drivers for your audio card did not help, it is possible that in the sound settings the volume level is set to minimum or completely turned off.
To check these parameters, you need to open the following settings:
- click “Start”;
- open the “Control Panel” section;
- go to the “Hardware and Sound” subsection;
- in the “Sound” menu you can enable or disable your sound device, and also check the set volume level;
- In the "Advanced" section, diagnostics of the sound of your speakers is also available.

The sound has become quieter, how can I add more?
- go to the lower right corner of the screen;
- look for the volume icon;
- press and raise the volume slider.
Also on laptops and some keyboards there are special keys that control the volume level. This way you can adjust the volume level on the front panel of the laptop.
Don't know how to configure the ZTE ZXA10 F660 router. Read here.
The sound level is controlled using the Fn+key combination with the volume sign, or individual touch or mechanical buttons with the corresponding icons.
Problems with audio devices
If none of the steps helped and there is still no sound, or strange noise appears, most likely one of the sound devices has failed.
Malfunction of speakers (cords or speakers)
If you periodically lose sound on your personal computer, then the first thing to check is connecting the speaker wires to the computer. Stereo speakers are usually connected using a mini Jack to the green sound card connector.

If the cord is connected to the correct connector, you should try replacing the cord itself or check the cord on other devices.
The sound from faulty speakers may be either absent or distorted. To check that your speakers are working properly, you need to test them by connecting them to another device using the same connector and cord. To diagnose your audio devices, you need to contact a specialist.
Sound card malfunction
If the sound card malfunctions, there may also be no sound or playback with interference, or disappear, or extraneous sounds may appear.
To diagnose a sound card, you must perform the following operations:
- press Win+R;
- enter dxdiag and click OK;
- in the window that appears, go to the “Sound” tab;
- In the notes line you can view information about sound card problems.

How to fix a sound card? Unfortunately, if the sound device fails, you will have to contact the appropriate service center.
There is no sound on the computer on the video, what should I do?
As mentioned earlier, if you have no sound in your video, then most likely you do not have codecs to play certain media file formats. One of the most common codec packs is "K-Lite Codec Pack", which you can download from many sites.
Eliminating the causes
Weak sound, what should I do?
Most likely, the audio volume slider is set to low. To change the volume, you need to click on the sound icon in the lower right corner.
Is the sound on your computer going off?
To solve this problem, you need to check the connection or change the cord, which may have broken.
How to get sound back on your computer?
If there is no sound after reinstalling the operating system, you need to install a driver for your sound card. If you don’t know either the model or the name of the card, use the DriverPackSolution program to automatically install the driver.
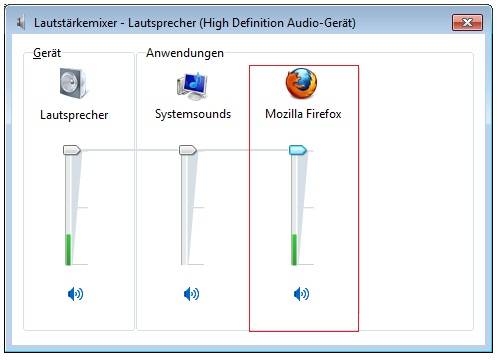
Are your headphones muting?
Check the volume level on your headphones. If the volume is set to the maximum level, then the headphone wire may be broken; check the headphones on another device.
How to find a sudden sound loss?
Check the reliability of the cord connection to the computer and speakers, as well as the sound volume level. If both the connection and the volume level are normal, then you should check the cable and speakers by connecting them to another sound source.
The sound is bad, distorted in the speakers
Check that the driver is installed correctly on your sound card manufacturer's website. It is also recommended to check the cord connecting the speakers and sound card. If you notice no improvement when you replace the cable, your sound card or speakers are most likely faulty.
Restoring sound
Restoring sound on a reinstalled system is done by installing a driver for your operating system. The driver can be downloaded from the official website of the sound card manufacturer.
Thanks to this instruction, the majority of users will be able to solve problems with the absence or low quality of the reproduced sound. Problems with sound, unfortunately, are quite common among users of outdated operating systems, as well as rare sound cards.

The most problematic task is finding drivers for a sound device. Since most sound cards are integrated into the motherboard, it can be somewhat difficult to determine the model of the sound card.
In most cases, Driver Pack Solution can help you select the most correct driver for your sound card. This application includes many drivers for different operating systems.
>Users often encounter this problem when the sound suddenly disappears on Windows 7. The reasons can be completely different. Depending on them, the methods of eliminating the problem themselves differ. It is important to understand that any information related to your computer will help solve it. Often faced with this problem:
- Tried to update the drivers for the sound card or any others.
- Connected other speakers to the device.
- Reinstalled the Windows operating system.
- Made changes to system settings and registry.
- Installed additional software to improve your computer.
If your sound card worked fine before reinstalling Windows, but now it fails, then the problem most likely lies in the drivers. In this case, the volume icon can be displayed quite safely in the tray, and after reinstalling Windows will notify you that it has installed all the drivers. However, this does not mean that the drivers were installed correctly and are suitable for your sound card.
To fix this problem, you need to do the following:
- If you have a laptop, then simply go to the manufacturer’s official website and download the latest drivers for your model (this is a whole update package, so you don’t have to look for a specific driver);
- You can also look for a disk with all the drivers, which usually comes with the computer and other disks (for example, for installing Windows).
- If you have a desktop computer, then you need to find out the model of the motherboard.
- Then go to the official website of the motherboard manufacturer (that is, not your sound card or audio chip) and download the driver package from there.
- After completing the steps and installing the drivers, do not forget to restart your computer.
Checking the correct connection and functionality of the speakers
To figure out why the sound on the computer disappeared, although it was there just yesterday, let’s look at a few main points. First, check if your speakers or headphones are turned on correctly. It is possible that one of your family members accidentally turned off the speakers or plugged the plug into the wrong socket.
In any case, double-check that the speakers and other equipment on your computer are connected correctly.
If you are sure that everything is connected correctly, try checking the speakers themselves. To do this, connect them to another device: player, phone or TV. If they work, then the problem is in the computer itself.
Windows Settings
The next thing to do is find the volume icon in the tray and right-click on it. A context menu will appear. In it you need to select the line “Playback devices”. 
In the window that opens, check which device is used as an audio output (that is, playback devices, not recording devices). By default this should be your computer speakers. All the necessary information about the sound card on the computer will also be indicated here. If you are using an additional audio card (USB), it may currently be used as the default device, so change it to external speakers. 
If the playback device is selected correctly, then select the speakers in the list and go to the “properties” tab. Here's a closer look at each individual tab:
- general (information about the audio card will be indicated here, and by clicking “properties” and going to the “drivers” tab, you can check the presence and date of installed software) make sure that in the “use of device” section it is “use”;
- levels (check that the volume sliders are not at the very minimum);
- improvements (it is advisable to disable all effects);
- SRS Audio Enhancement;
- additionally (here click on the green triangle “check”, an audio signal should appear, check that the default format is “16 bit, 44100 Hz”).
 If all the settings are set correctly, but there is still no sound on the computer, then we look further for the root of the problem. In addition, if you use special software to configure the audio system, then check all the settings there.
If all the settings are set correctly, but there is still no sound on the computer, then we look further for the root of the problem. In addition, if you use special software to configure the audio system, then check all the settings there.
Playback devices are empty
If, when you go to the playback devices on your computer, you find that there are absolutely no devices there, then you need to do the following:
- Right-click on the empty space.
- A context menu will appear.
- Check two boxes: show disabled and disconnected devices.
 After these steps, all your audio devices should appear in the window with the “disabled” mark. Therefore, we right-click on the speakers and select “turn on”.
After these steps, all your audio devices should appear in the window with the “disabled” mark. Therefore, we right-click on the speakers and select “turn on”. 
We carry out similar actions with other devices, for example, headphones. If you managed to do everything correctly, then there should be no problems.
Playback devices are on but there is no sound
It also happens that a green checkmark is displayed next to the playback devices, notifying that the device is working, but there is still no sound. Connect other headphones or speakers to the computer again. Still no audio signal? So the problem is definitely not in the speakers. We continue to search further. The drivers for the audio card may not have been installed correctly. Therefore, it would be useful to remove them again and install them again. In order to do this, you need to go to the device manager. Therefore, open Start and enter “device manager”. 
Or open the toolbar, go to the “Hardware and Sound” block, and then “Device Manager”. 
The “Device Manager” itself will open. Here you need to remove all sound drivers installed on your computer. To do this, right-click on them and select “delete”. 
After you remove all audio drivers, restart your computer. Immediately after turning on, it should automatically begin searching for missing drivers and installing them. 
Usually, this procedure helps restore sound. You can also solve this problem by performing a system restore.
There are strange symbols in the device manager
The next problem is when the user installed Windows 7 on his computer and everything except audio works fine. If you start Device Manager, the following icons will appear next to the drivers. 
This usually means that outdated drivers are installed (you have Windows 7, but the drivers were installed for XP). If you are unable to download other drivers, then to fix the problem, you need to do the following:

Turn on sound in BIOS
It also happens that a virus or any other malfunction simply disables the sound card in the BIOS settings. To make sure everything works, you need to do the following:

Checking the health of services
The next thing you can check is whether the Windows Audio service is running on your computer. To do this, you need:
- Open "Start" - "Control Panel".
- Select the “system and security” block.
- Open "administration" - "services".
For easier searching, sort services by name. Find the line "Windows Audio".
 Make sure this service is enabled. To do this, look at the information in the “status” column - it should be “working”, as well as the startup type “automatically”. If one of these is indicated differently, then right-click on it and change the parameters we need.
Make sure this service is enabled. To do this, look at the information in the “status” column - it should be “working”, as well as the startup type “automatically”. If one of these is indicated differently, then right-click on it and change the parameters we need. 
After this, don't forget to restart your computer. If this doesn’t help, then we move on to desperate measures and try to use the problem-finding utility built into Windows.
Windows Diagnostics
Many users are quite critical of this function. However, she should not be underestimated. Especially in cases where nothing seems to be helping. To begin diagnostics, you must do the following:

An additional dialog box will open where you can select a specific area to troubleshoot. Since we are now trying to configure the sound, we select the appropriate “sound and equipment” block. 
Then the “playback” item. 
You will see a built-in service for troubleshooting Windows problems. For the utility to start working, you just have to click “next” and wait for its results. 
If Windows manages to find the source of the problem, it will automatically download the missing drivers or return the default settings. All you have to do is restart your computer.
Audio card malfunction
If none of the above actions help, then most likely your audio card or other hardware has failed. You can try to perform a system restore or a complete reinstallation of Windows. Especially if you are sure that nothing could have happened to the computer, and the problem appeared after you installed a new operating system. Don't forget that the audio card is exactly the same part of the computer as RAM or processor. Therefore, it has a limited validity period. Perhaps the fact that you have lost sound indicates that it’s time to change it.
In contact with
You come home, turn on your computer or laptop, and while it is loading, you make plans: now I’ll turn on music, surf the Internet for half an hour, and then watch a new movie. You launch the media player with your favorite tracks and... you discover that there is no sound on the computer.
What the heck? Yesterday everything was fine, everything worked! It seems that nothing was installed and nothing was “chemically modified”, but there is still no sound in the speakers (or headphones).
Unfortunately, this happens quite often. On any computers and laptops. And on any operating systems - Windows 7, 8, 8.1, 10 or XP. No one is immune from this.
However, you don’t have to look for the cause of the problem blindly. After all, below are the most common problems that can cause sound loss on a PC. And 10 ways to solve them.
If the sound on your computer does not work, then first of all you need to check the speakers. You may have connected them incorrectly. There are 6 outputs on the back of the PC. You need green (this is what is intended for speakers/headphones) and pink (if there is a microphone).
You may have mixed up the outputs.
The front panel of the system unit may also have headphone and microphone jacks. And in some cases they are not color coded. Therefore, try connecting the connectors in a different order.
There are also cases where the inputs wear out. In this situation, they need to be corrected, i.e. disconnect and connect again. This can help. At the same time, it’s a good idea to clean your PC from dust.
Also check if the speakers are turned on. A small LED indicates that they are working.

Check your audio settings
The next thing to do is check your sound settings. It may be disabled or turned down to minimum.
Let's look at the setup using Windows 7 as an example (in Windows 8 and 10 it is done in a similar way):
1. Click Start – Control Panel – Hardware and Sound. 
2. Select the “Sound” item. 
3. All audio devices are displayed here. Select a specific device and click “Properties”. 
4. In the new window you need to look at 2 things: 
- Is the device detected? If not, then you need to install drivers
- is it enabled – if not, then enable it (select the appropriate item).
5. In the same window, go to another tab - “Levels”. Look at the volume scale - it is recommended to set it at 90-100% (at least for a while until sound appears, and then adjust it to suit you). 
6. Next in the same window, go to the next tab - “Advanced”. When you press the “Test” button, music will play for about 5 seconds.  If you don’t hear anything, then save the settings and go to step 7.
If you don’t hear anything, then save the settings and go to step 7.
7. Go to “Hardware and Sounds” again and select “Volume Settings”. 
Here you can see if the sound is turned down to minimum. 
8. You can also check your audio settings. Click on the speaker icon in the lower right corner (where the time is displayed) and check the volume level.

No sound driver
The next step is to check the sound driver on your PC. Quite often problems arise precisely because of it. Yes, and you could have already discovered this malfunction in the 2nd point (when you looked to see if the audio device was detected in Windows).
To check for the presence of the driver, you need to go back to “Hardware and Sound” and select “Device Manager”.

In a new window, open the “Sound Devices” item. If the sound card is connected correctly, it will be in the list.

If it is displayed, but a yellow or red sign is lit opposite it, it means that the driver is either not working correctly or is not installed at all. There are two ways to install the driver:
- from the disk that came with the PC (you need the disk for the motherboard);
- from the Internet (if there is no disk or you have a laptop).
If you don’t know what sound card you have, you can use the AIDA64 program - it will show not only its model, but also tell you the address from where to download the driver.
If there is a sound card, but Windows does not see it for unknown reasons, then it is difficult to say what the problem is. The device may be poorly connected. Or completely faulty. It may also be related to the PC hardware.
No codecs on video/audio
If there is sound when loading Windows, but there is no sound when you turn on any video file, then the reason lies in the video player, codecs or file (it may be damaged).
In the first case, you can install another video player. For example, one of the popular ones today is KMPlayer. Plus it already has built-in codecs for playing video files.
If the problem is with codecs, then you need to remove them and install new ones. It is recommended to use a set of codecs called K-Lite Codec Pack. It has all the necessary codecs and even a built-in video player that opens almost any file.
Incorrect BIOS settings
This kind of problem is extremely rare, since usually the sound card is always on. But if you like to overclock your computer or change settings in the BIOS for other reasons, then you should check them. And restore the sound on the computer (if necessary).
To do this, you need to find the line that contains the word “Integrated”.


If everything is in order, then exit the BIOS (if you changed the settings, do not forget to save them).
Virus software and viruses
Another reason is virus software and viruses. Today there are so many of them that it is difficult to even say what “surprises” they can present.
The best option would be to scan your computer or laptop with any antivirus (don’t forget to update the database before doing this). It could be Kaspersky, Dr. Web, etc. For example, DrWeb CureIt is considered a good option (no need to install it).
Restoring sound on a computer
If there is still no sound on your PC or laptop, here are some more tips:
- If just yesterday everything was fine, and today the sound disappeared, perhaps new drivers or some programs were installed that caused this problem. In such cases, you can try.
- If there are other speakers, connect them to the PC and reinstall the drivers (remembering to remove the old ones).
- If all else fails, you can go all in (don’t forget to save all important files before doing this, because they will be deleted). After installation, immediately install the sound drivers. If sound appears, then watch what software you are installing.
- Another option is to connect headphones instead of speakers. Or vice versa.
- And the very last option is to contact a service center for help.
However, one of these methods should help. Therefore, if you have lost sound, try different options - it is quite possible that you will be able to solve this problem yourself. In 95% of cases, this problem is solved on its own.
